In this guide, we’ll give you all the tools you need to change, edit, or remove the background from an image. There are times when you take a photo, and almost everything is perfect. There’s no blurry movement, no closed eyes, and no bad lighting. There’s something unsightly lurking in the background. we’ve all encountered backgrounds that we wish we could erase or improve.
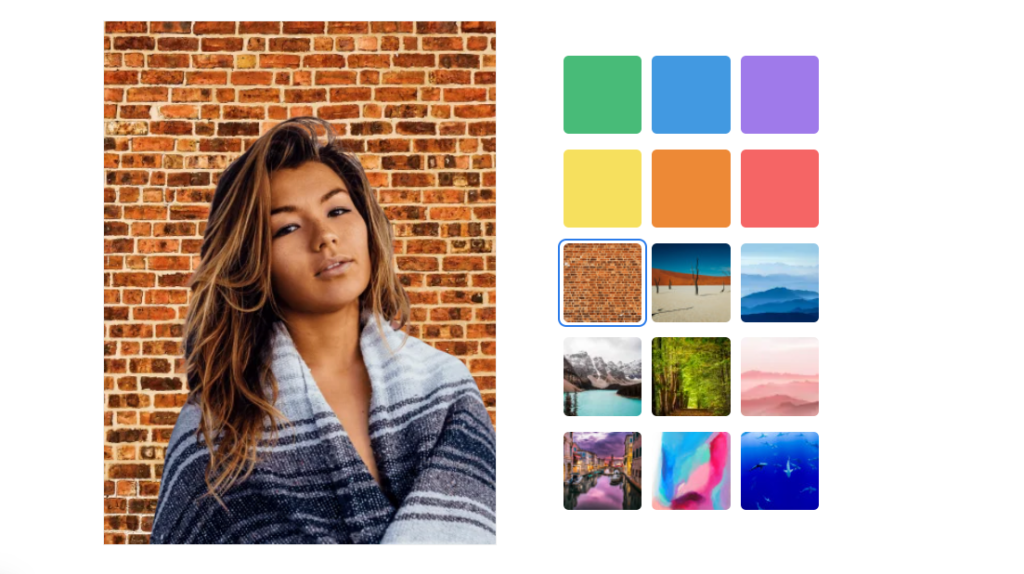
If you want to change background image on your photo then use some best background photo editors for your device:
Removing or changing a photo background is one of the most common photo edits done by professional and amateurs photographers. these best photo editors are:
- InPixio
- Adobe Photoshop Mix
- Apowersoft Background Eraser
- Superimpose
- Change Photo Background
To change the background image from a photo then you can use one of them:
1. Use InPixio:
If you want to change the background of a picture then you can use InPixo app so you can do this:
- Upload the photo that needs a new background.
- inPixio automatically makes the background transparent.
- If necessary, perfect the selection with the markers.
- Click a new background to apply it to your photo.
- Download your finished photo.

2. Use Adobe Photoshop Mix:
If you want to change the background of a picture then you can follow these steps:
- Choose an Image.
- After you choose an image, and image needs to be cropped, select the crop tool from the lower left side of the screen.
- Remove the Background. you’ll be using the Cutout tool.
- When you tap on the Cutout tool, it will load in “Add” mode by default. You will see the “Add” in the lower left of the screen. “Add” means that everything you trace will be kept in the image while everything else will drop out.
- As you trace, you’ll see the area that you’re removing fades while the area you are keeping stays bright and in focus.
- The first pass of the cutout tool removes the majority of the background that you no longer want.

- To remove the rest of the background that is close to the area you want to keep, change from the Cutout tool in Add mode to the “Subtract” mode.
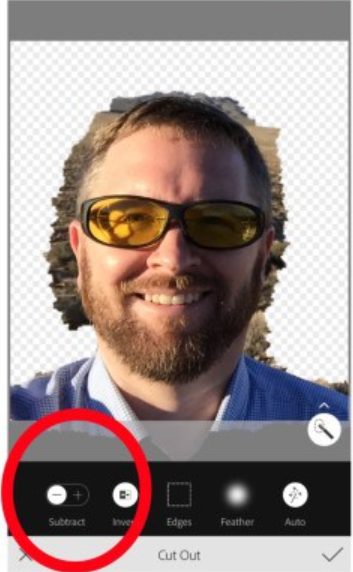
- To add a background layer, tap on the layers button at the top of the app and when the layers option is visible on the screen select the + to add a layer. You are then given the option to choose an image.
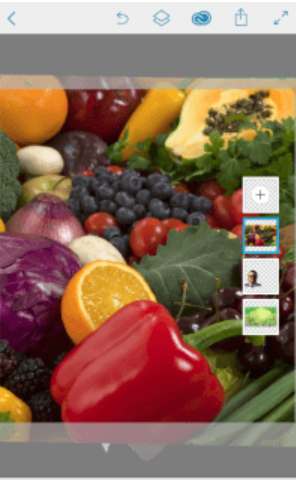
- Once you have completed your edits you can save them.

3. Use Apowersoft Background Eraser:
Apowersoft Background Eraser is another impressive program that lets you change picture background to white in just a few clicks. If you are not into photo editing or having difficulties replacing your background photo with white, you have to try this user-friendly desktop program. Follow the steps below to guide yourself on how to create picture background to white with it.
- Download and install the program on your computer.
- Follow the instructions to launch it, and then click the “Portrait recognition” to upload your photo you want to edit.
- Once you’ve seen your background photo turned into a transparent from the preview section, tap the “Change background” option on the interface then click “Color” tab to choose a white plain color to be applied on your photo.
- Finally, tap the “Save” button to instantly save it on your computer.
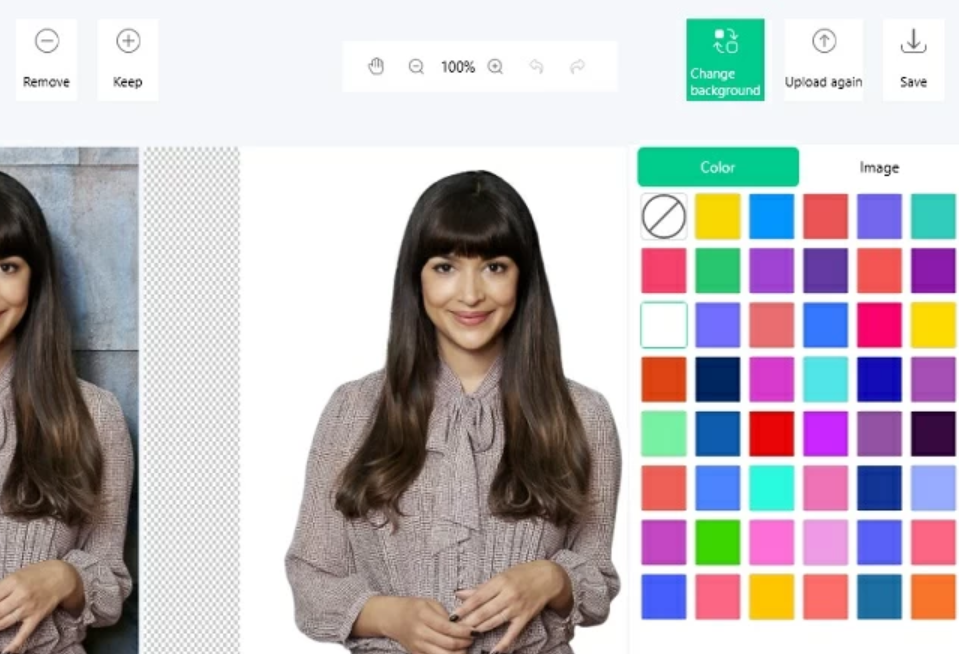
4. Use Superimpose:
If you want to easily change your background photo, refer to the steps below.
- Install Superimpose on your iPhone.
- Open the app and import photo by hitting the photo library icon.
- Once done, tap the background option and choose a color to select the white color to be applied into your photo.
- Next, select “Erase” option to then highlight the background of your photo which instantly removes it.
- Press “Download” button to save and share it directly to your favorite social media accounts.

5. Use Change Photo Background:
You want an app to change background of a photo to white, try to use Change Photo Background. Follow the steps below to simply change the photo backdrop with this app using your device.
- Go to your Play Store and install the app.
- Open the app and tap the “Gallery” icon to import file.
- Tap the “Eraser” to erase and edit the background of your photo.
- Next, select white background from your gallery and apply it.
- Finally, tap the “Download” button to save your processed image.
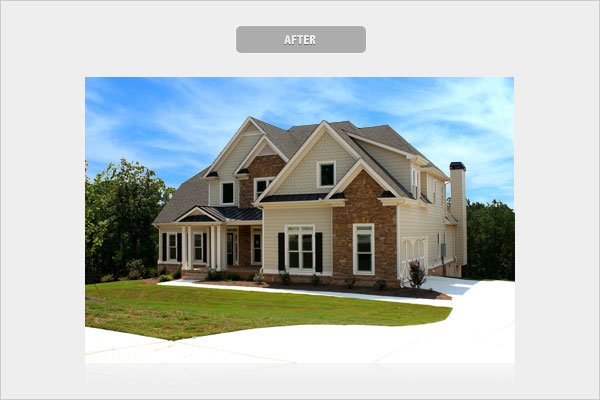
Hope this article is helpful to you.
