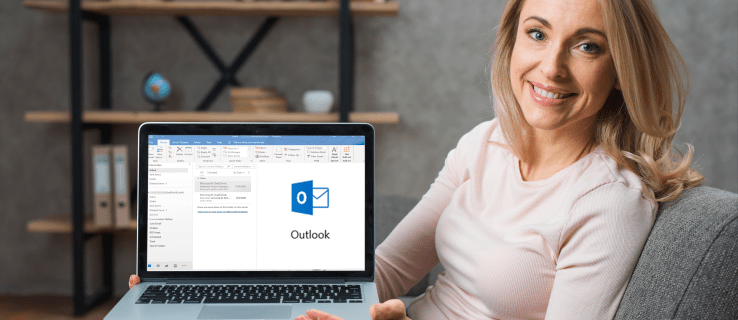Your email signature is a quick way to prove who you are and provide your business information quickly. It’s like a virtual business card that contains all your important information and adds a personal touch to every email you send.
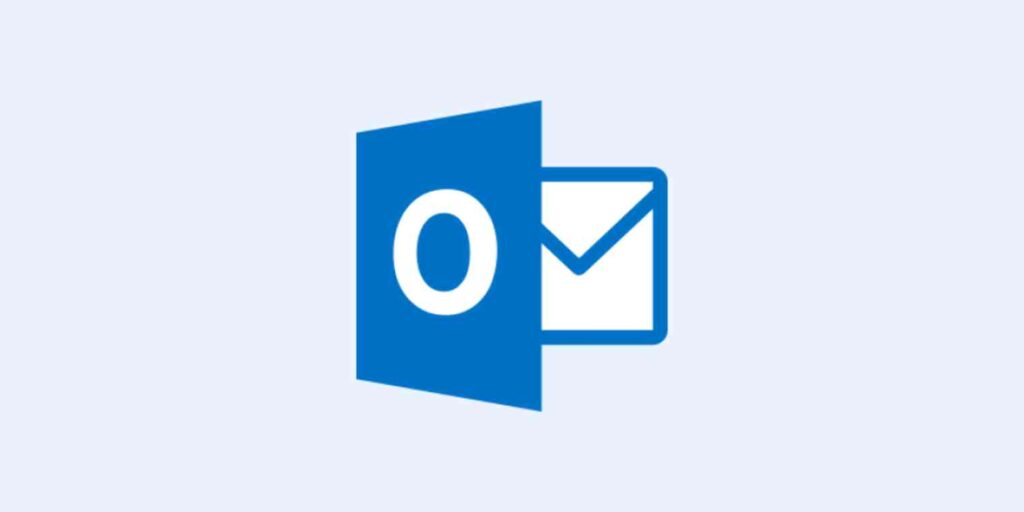
However, if your circumstances change, you may need to change your signature details. If you want to know how to change your Outlook signature, we’ll walk you through the steps in this article.
In addition, our FAQs include how to customize your email signature by adding a photo or logo, as well as how to add a handwritten signature.
How to Change a Signature in Outlook on a Windows PC?
- Open outlook
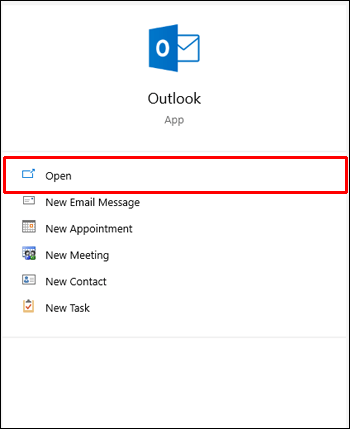
- Click on “File,” “Options,” “Mail,” then “Signatures.”
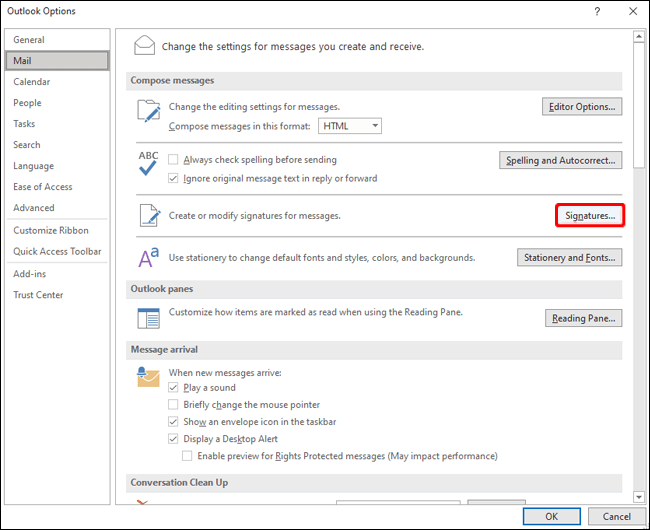
- Click on the signature you wish to change.

- Make your changes via the “Edit signature” box.
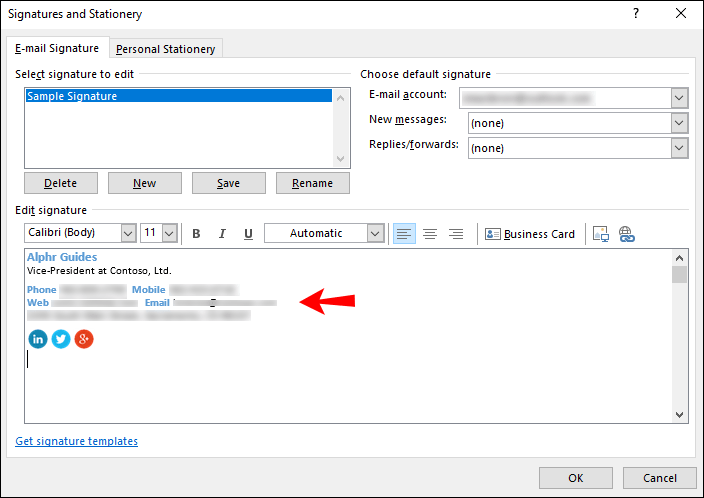
- Once you’re done, click “Save” then “OK.”
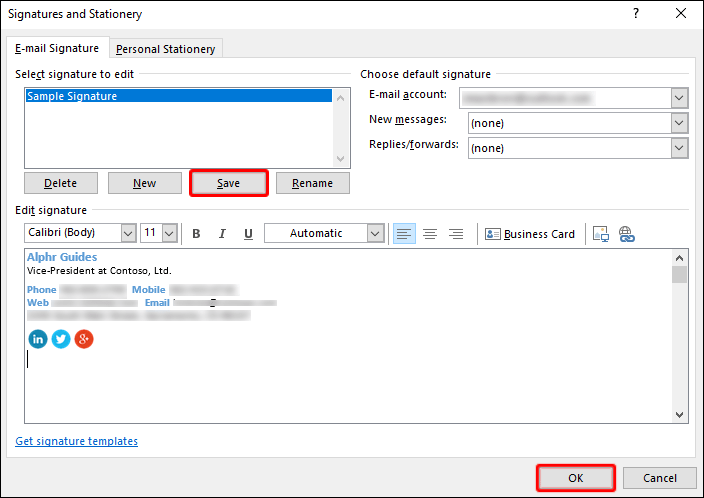
How to Change a Signature in Outlook on a Mac?
- Launch Outlook.

- Choose “Preferences” from the Outlook menu.
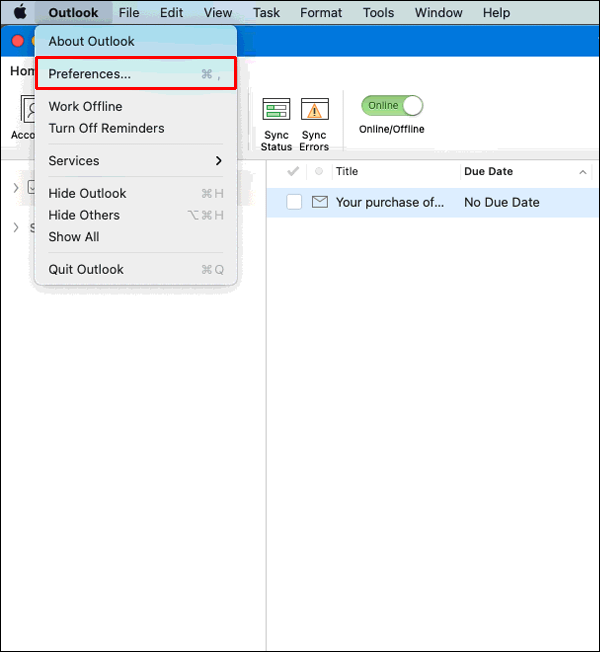
- Beneath “Email,” select “Signatures.”
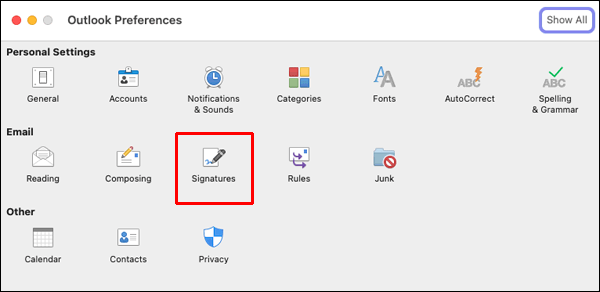
- Beneath “Signature name,” select the signature you wish to change.
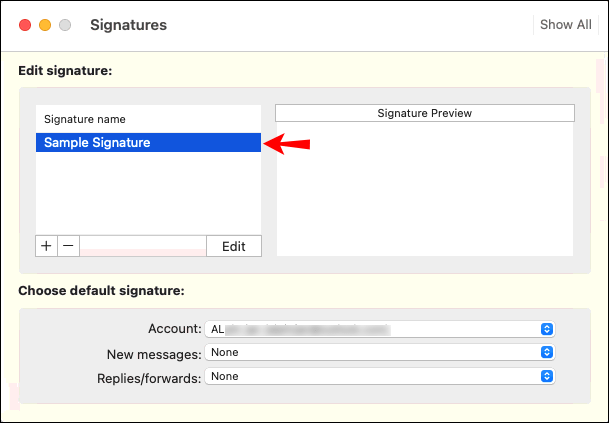
- Beneath “Signature” in the right pane, update your signature.
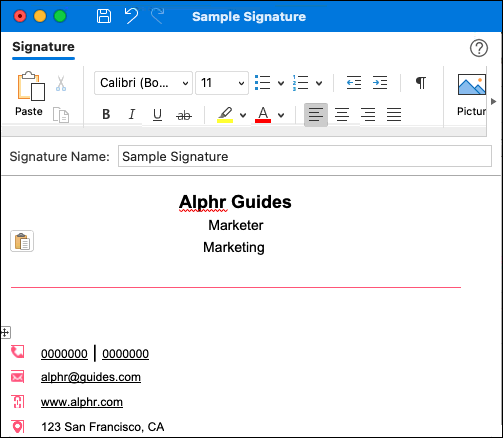
How to Change a Signature in Outlook on an iPhone
- Launch the Outlook app.
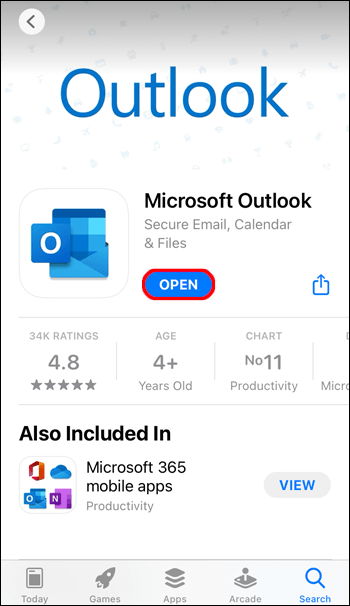
- At the top left, tap your profile icon or the hamburger menu.
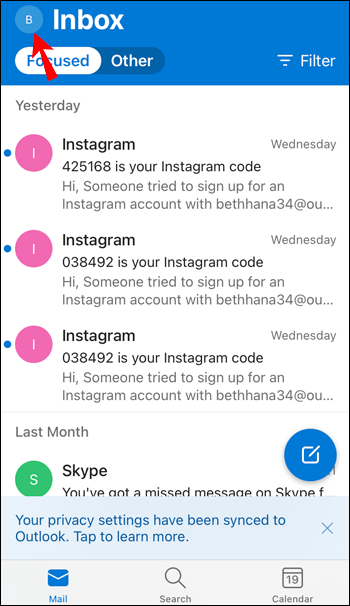
- Tap the Settings gear icon.
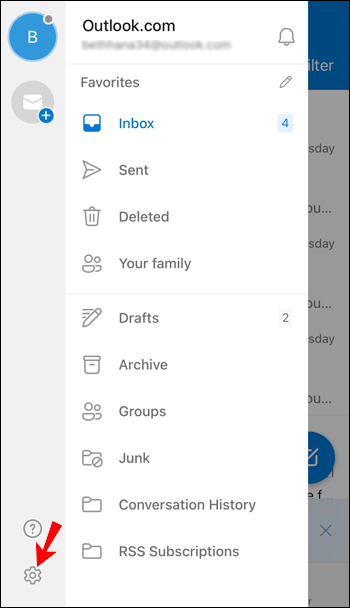
- Go to the “Mail” section.
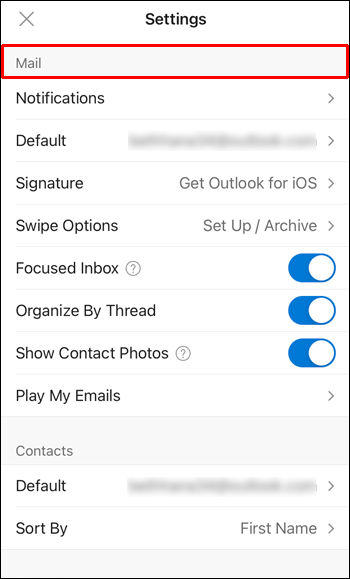
- Click “Signature.”
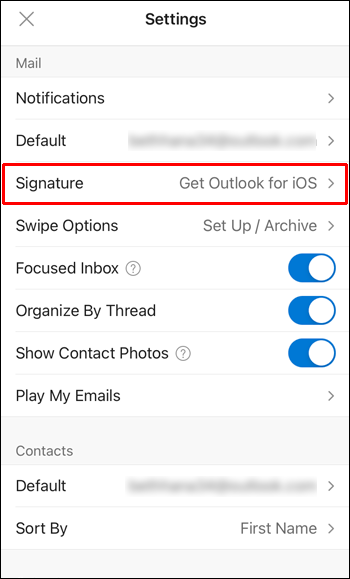
- In the “Signature” screen update your signature.
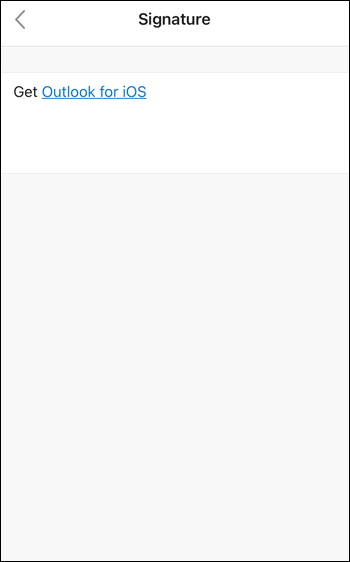
How do you add a picture to your Outlook email signature?
- Start a new email.
- Select “Signature” and then “Signatures”.
- In the “Select signature to edit” field, select the signature in which you want to include the image. 4. Click the icon, locate the image file, and then click “Insert.”
- Right-click on the image to resize it and then select “Image”.
Click “Size” and then use the options to resize the image. To keep the aspect ratio, select the “Lock aspect ratio” checkbox. 7. When you are satisfied, click “OK” and then “OK” to save the changes.
How do I create a signature template in Outlook?
To create an e-mail signature using a signature gallery template, select the signature template that you want to copy into the message and edit it.
- Once you have downloaded the signature template you want to use, open it in Word.
- Select the next part of the signature and then select “Copy”.
- Start Outlook and select “New E-mail”.
- Place your signature in the body of the email.
- Now edit the signature by replacing the text, adding a photo, or adding hyperlinks.
To replace your logo / photo:
- Right-click on the image and then select “Change Image”.
- Select the source location of your photo.
Click “Insert”.
- Select an image to capture the drag bar, and then use them to change the image as needed. 5. Select the “Format” menu options and create an image.
To include hyperlinks:
To save your signature:
- In the signature, right-click on the social network icon or select the text of the website, right-click and select “Edit link”.
- Enter a link to your social profile in the “Address” field. Click “OK”.
- Select all signature items, right-click and select “Copy”.
In the “Message” menu, click on “Signature” and then on “Signatures”.
- Select “New” and then name your signature, such as “Personal” or “Company.”
- In the “Edit Signature” field, right-click and select “Insert”. Your signature will now appear in the box.
- Select “OK” to save.
All your messages will now automatically include this signature.
Changing Your Autograph in Outlook
Outlook e-mail signing allows you to close each e-mail by quickly summarizing your contact information and ensures that your recipients can contact you quickly in a variety of ways. This process is so simple that designing professional signatures and changing signature details when you need Outlook is a breeze.
Have you ever used Outlook templates to design a signature? If so, are you happy with what happened? Let us know in the comments section below.