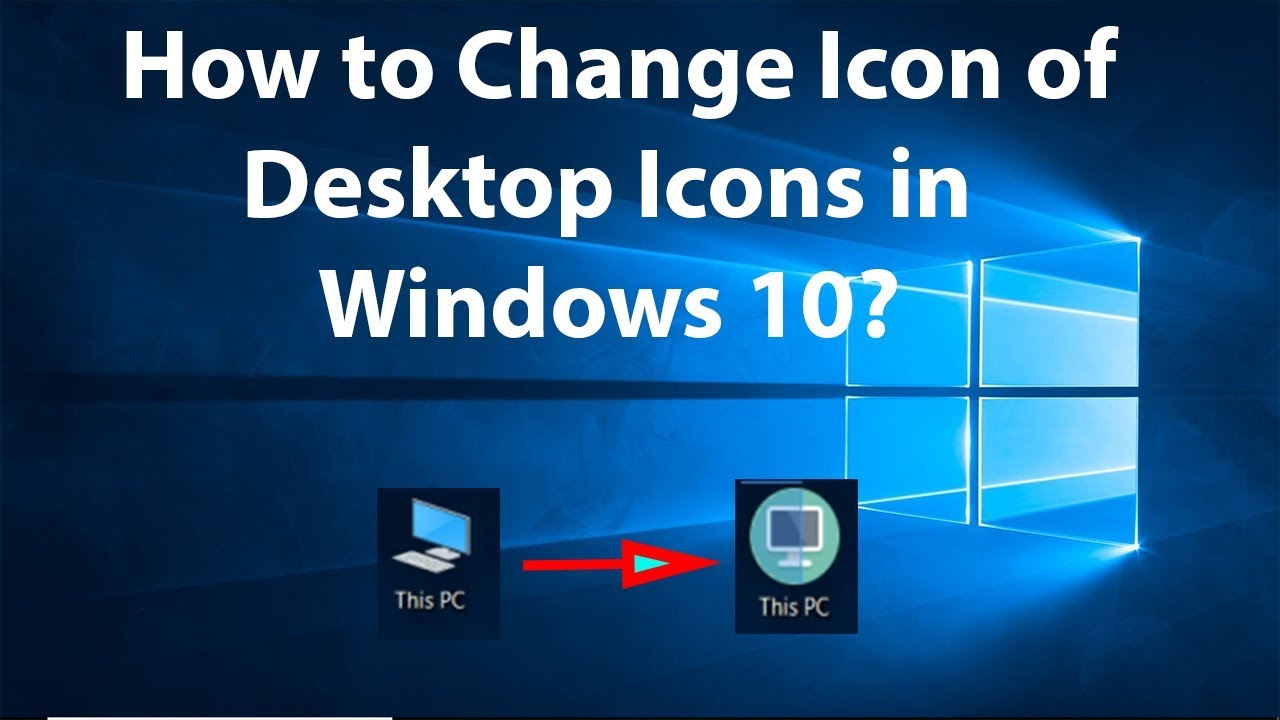Here’s how to change icons on Windows 10, including program shortcuts, folders, file types, and more. Changing Windows 10 icons is a great way to do this. Windows has a few built-in icons from which you can choose, but there are also an untold number of icons you can download from sites like IconArchive, DeviantArt, and Iconfinder—all of which have tons of free icons. And if you can’t find something you like, you can even make a high-resolution icon out of any image. Once you have your dream icons, save them in a safe place. While the default Windows icons get the job done, they aren’t particularly exciting so sometimes we do change Windows icons.
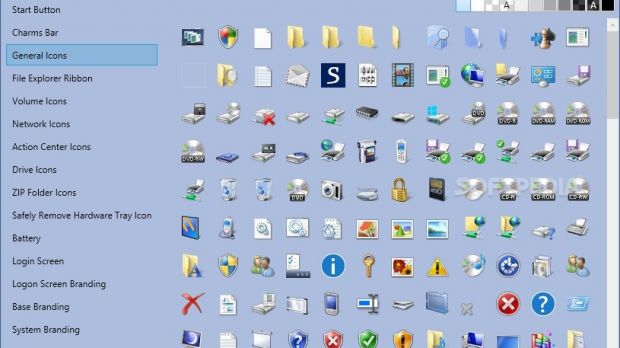
To change the application icon of an app windows 10:
Follow these steps to change the app icon on your Windows 10 PC. Now change the desktop icons. These icons include My Computer, Recycle Bin, Network and so on Here’s how you can do so:
- Locate the desktop Right-click anywhere on your desktop and click on Personalize.
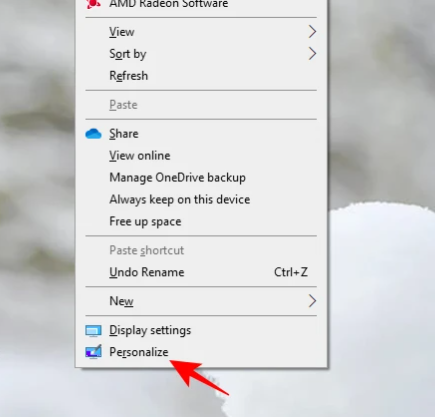
- Now click on Themes.
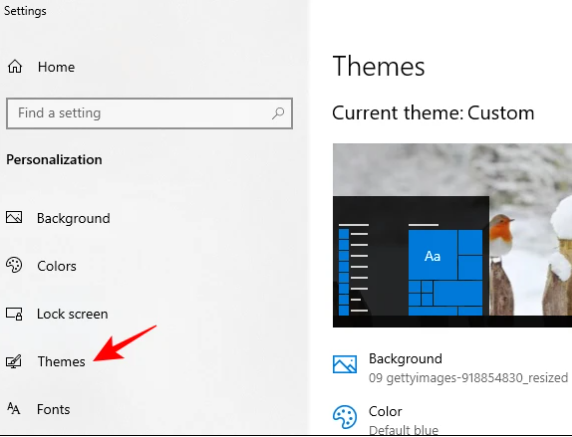
- Then, on the right, click on Desktop icon settings.
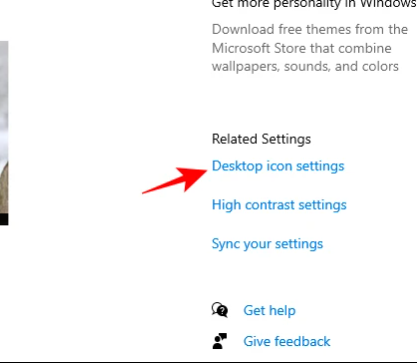
- Then select the icon that you want to change and then click on Change icon.
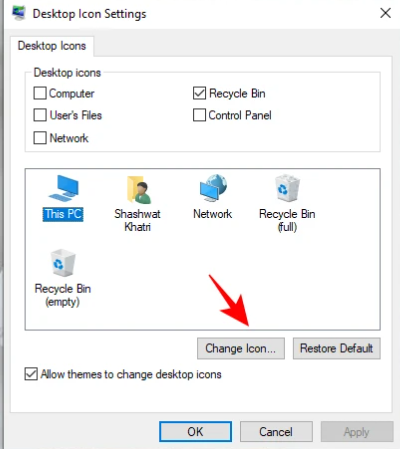
In the next window, you can select from amongst the extra built-in icons. But since you’ve already downloaded (and converted) icon packs, it’s better that you use those. For that, click on Browse.
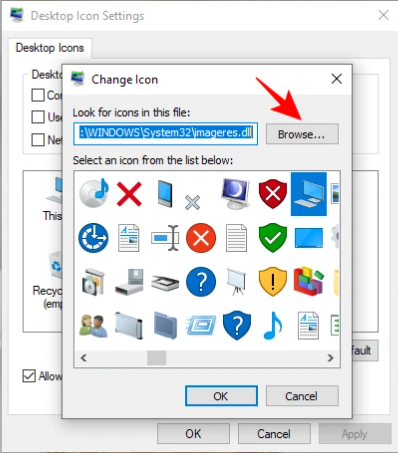
- Then select the one that you want to use for a particular icon and click Open. In our example, we’re changing the icon for the This PC.
- Click OK on all open windows.
- Now new icon will appear in File Explorer.