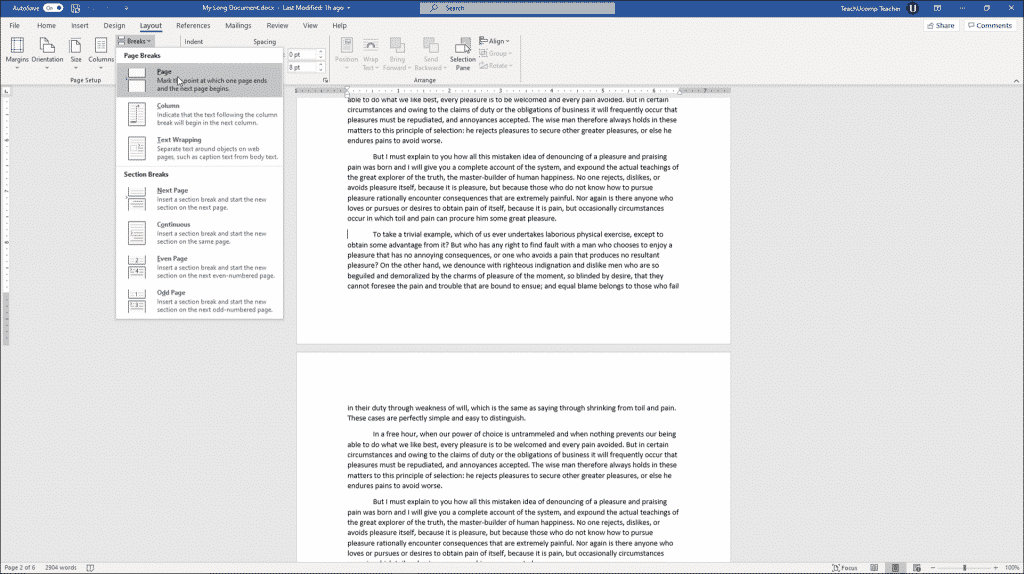Documents downloaded from a website or attached to an email are automatically displayed in read mode. Reading mode also hides most program toolbars and menus from view, forcing you to switch to print mode if you want to edit the document. If you prefer to open documents in Print Layout mode instead of Read mode, you’ll need to change your program preferences.
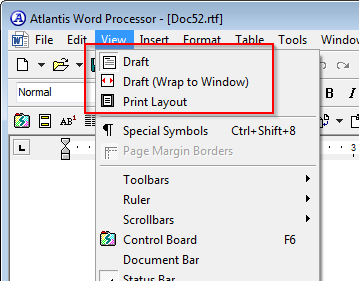
If you work in desktop publishing or otherwise prepare documents for printing, you probably prefer the print layout. Word doesn’t provide a direct way to set the print layout as the default view. But you can write a macro that sets this view every time you open a Word file. Once you’ve created your document, you may want to print it for viewing and sharing your work offline. It’s easy to preview and print a document in Word using the Print pane.
Switch the current documents in Print Layout View:
If you are opens a Word 2003 normal document, he is in read layout mode. He is forced to convert each document to Print Layout view, which is his priority. To fix this problem you need to follow these simple steps:
- Open document directly in Word, don’t create a new document based on it.
- Then choose Options from the Tools menu to display the Options dialog box.
- Make sure the General tab is selected.
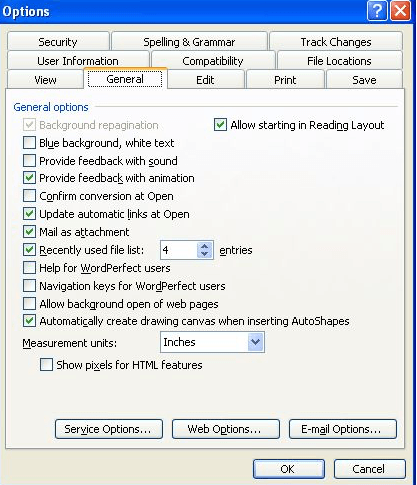
- Clear the Allow Starting in Reading Layout check box.
- Click on OK.
- Switch to Print Layout view at whatever zoom setting you want.
- Save normal document.
- Exit and restart Word.
Here these steps to print layout in Word:
- Click “File” in the Word ribbon and click “view” Options.
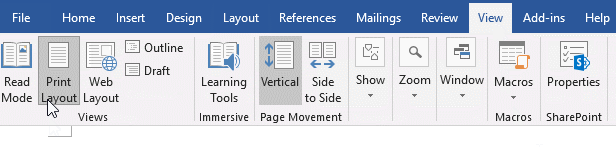
- As you can see from the picture, the menus of five views are all displayed in the upper left corner of Word window.
- If you want to switch to which view, just click it.
To access the Print pane on word:
- Select the File tab. Backstage view will appear.
- Select Print. The Print pane will appear.
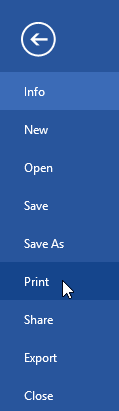
- Then click the buttons in the interactive below to learn more about using the Print pane.
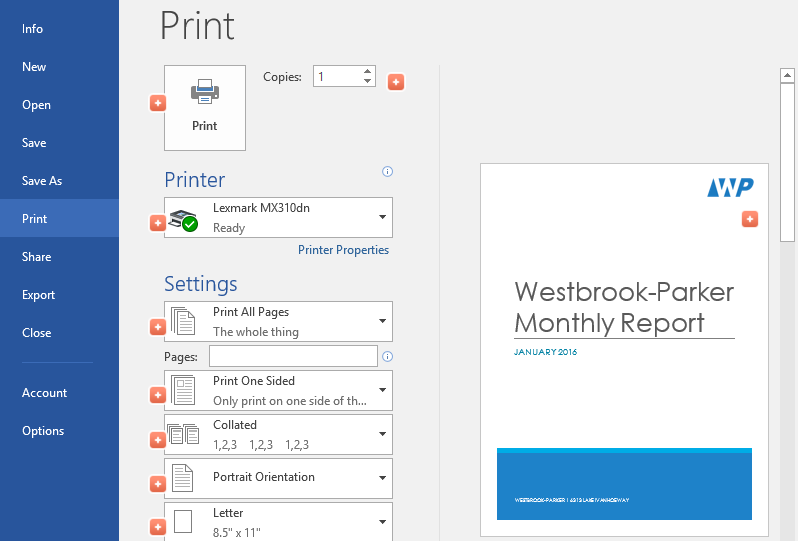
- You can also access the Print pane by pressing Ctrl+P on your keyboard.
To print a document:
- Navigate to the Print pane, then select the desired printer.
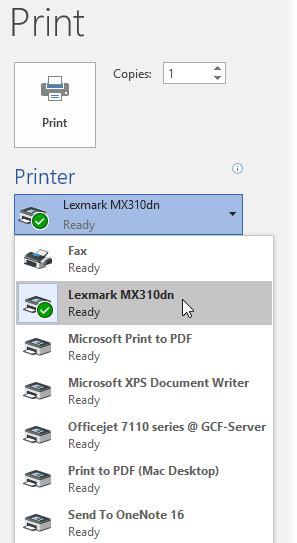
- Enter the number of copies you want to print.
- Select any additional settings if needed.
- Click Print.