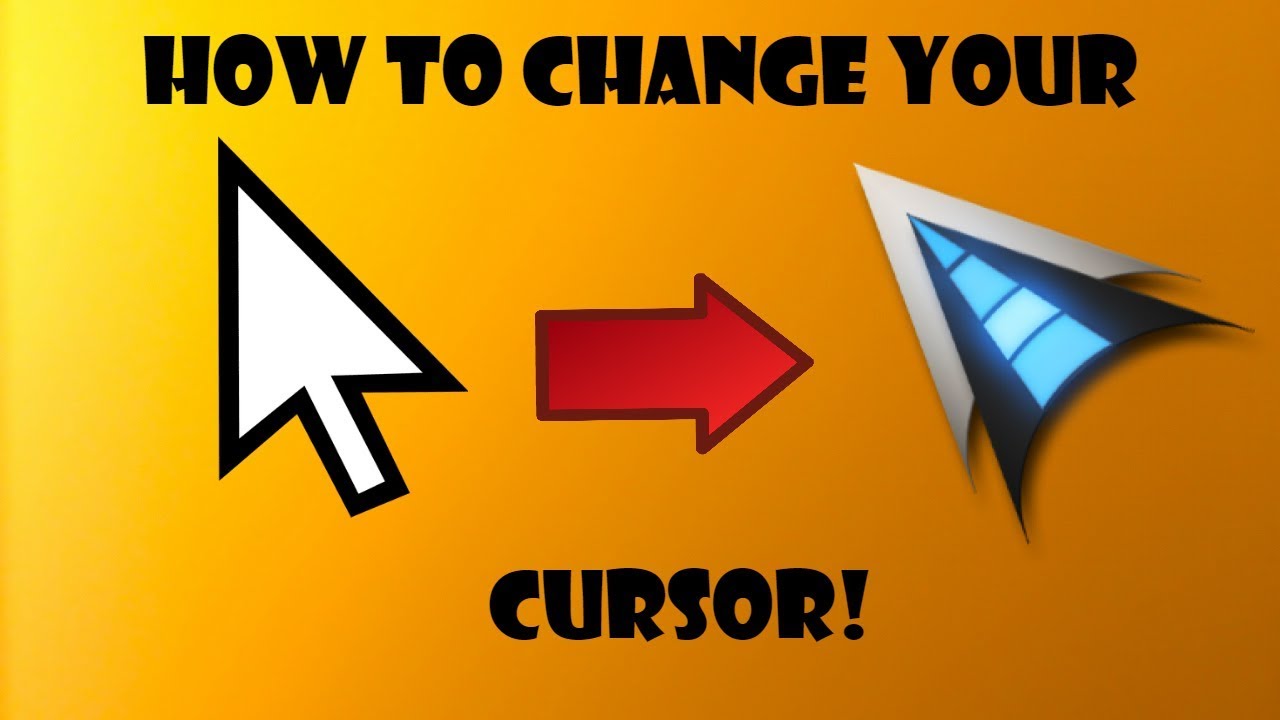Mouse cursor, also known as mouse pointer and mouse arrow, is a graphics image that we use to control certain elements in a graphical user interface. The mouse cursor indicates where your mouse should perform its next action. To open any program or drag any file to any other place. The mouse cursor follows the path of the operator’s hand as they move their mouse. Without mouse we can not do any action on our device.
In this article written by us, you have been told how you can change the mouse cursor on any of your devices.
Types Of Mouse Curser
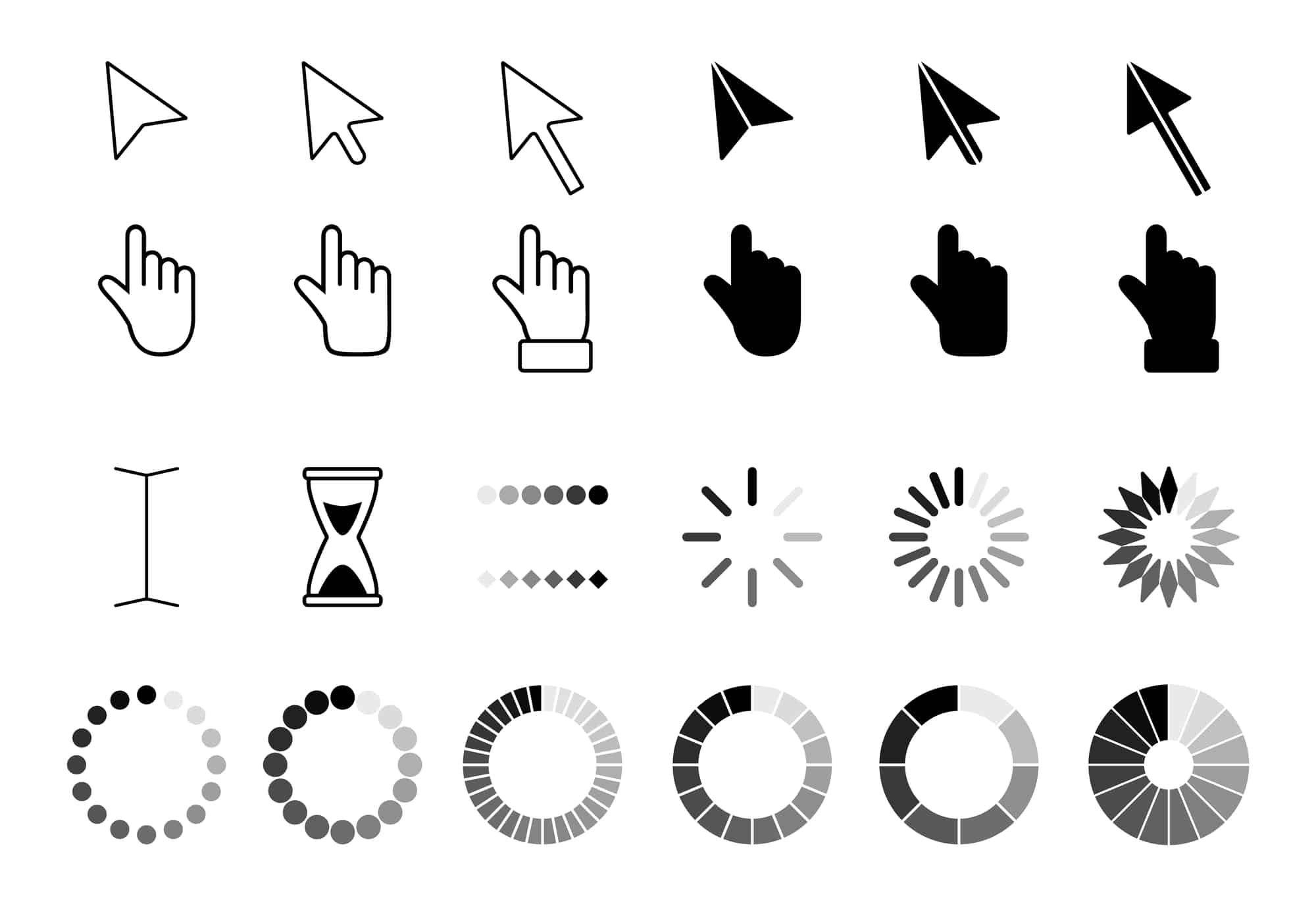
There are 12 types of mouse cursors which are as follows.
- Text Pointer
- Busy Pointer
- Link Pointer
- Precision Pointer
- Standard Pointer
- Help Pointer
- Background Busy Pointer
- Diagonal Resize
- Horizontal Resize
- Vertical Resize
- Unavailable Pointer
- Move Pointer
How to Change your Mouse Cursor?
To change the mouse cursor, first you should know whether the device in which you are changing the mouse cursor is a laptop, Windows computer, Mac or Apple or , because the settings for changing the mouse cursor in any device are slightly different. In this article written by us, we have told you how to change mouse cursor on all types of devices, we hope you liked this article written by us.
Change Your Mouse Cursor On Windows 10
Change the Mouse Cursor Design Or Element

The mouse cursor design or element changes as follows.
- First of all go to the settings of your Windows 10 OS.
- Then search for devices or navigate to them.
- Then look for the “Additional mouse options” tab and open its drop-down menu.
- Now a window will open in front of you which we call “Mouse Properties”,
- Now go to “Pointers” to choose the look you want
- Now click OK on your setting, after that you can now change your mouse cursor design or element.
Change the Mouse Pointer Size and Color
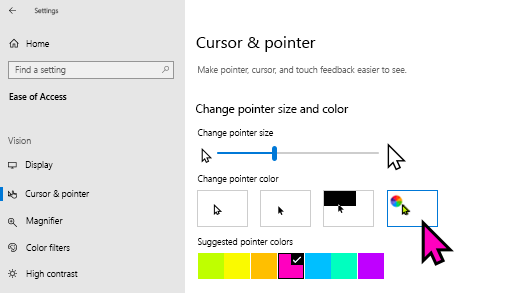
Change the size and color of the mouse pointer as follows
- First go to Settings and use the Search button to narrow down your results.
- After that, you can now search for the keyword “ease of access mouse” and select it to get to the result of ease of access mouse settings.
- Now look for “Mouse pointer” and toggle it on to reveal its properties in Settings.
- Here, users can change the size, color, and appearance of the icons without changing the actual arrow design.
Change your Mouse Cursor On Mac

Change your mouse cursor on Mac, which is something like this
- First of all click on the Apple icon in the top left corner of the screen of your Mac computer.
- Then it will display a drop-down menu.
- After that click on “System Preferences” in your menu and it will open a new screen.
- Find the “Accessibility Now” option and click on it to open the dialog box.
- Then in the dialog box, click on “Display” and it will show the display options in the right pane.
- After that you can resize the cursor by dragging the cursor size bar.
- Now also, check the Shake mouse pointer to locate option. This will temporarily enlarge the cursor when you move the mouse.
Change Mouse Cursor On Laptop
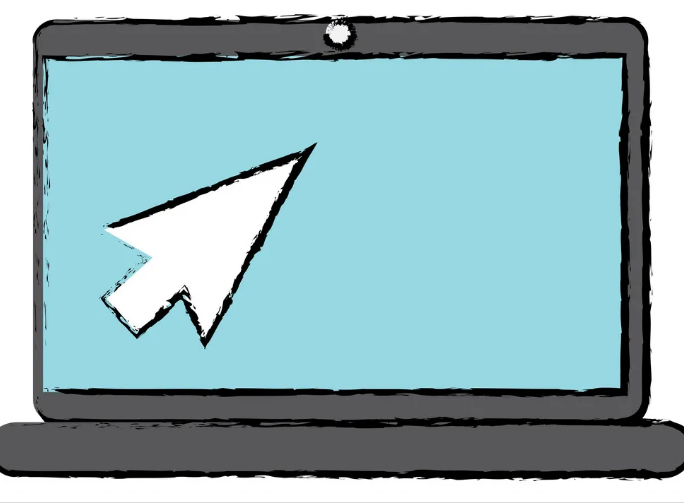
The mouse cursor on the laptop can be changed in the following ways.
- First of all you click start to change the mouse cursor of your laptop.
- You can then type mouse into the search box. Which can be found in the Pointers tab on the left.
- You can then select a new pointer image by clicking the pointer function in the Customize box.
- Now Click on Apply.
- You can then save your changes by clicking OK.
Change your Mouse Cursor On BlueStacks 5

You can change your mouse cursor on BlueStacks 5 as follows.
- First open the Settings menu in Bluestacks by clicking on the gear icon on the side toolbar, as shown below.
- Then on the Settings page, select the “Display” tab.
- After that within this tab, you can now select the mouse cursor you want to use:
- system default.
- bluestacks.
- Now click “Save Changes” to apply this new look to your cursor. Exit the Settings menu and watch your cursor quickly transform, as shown below.