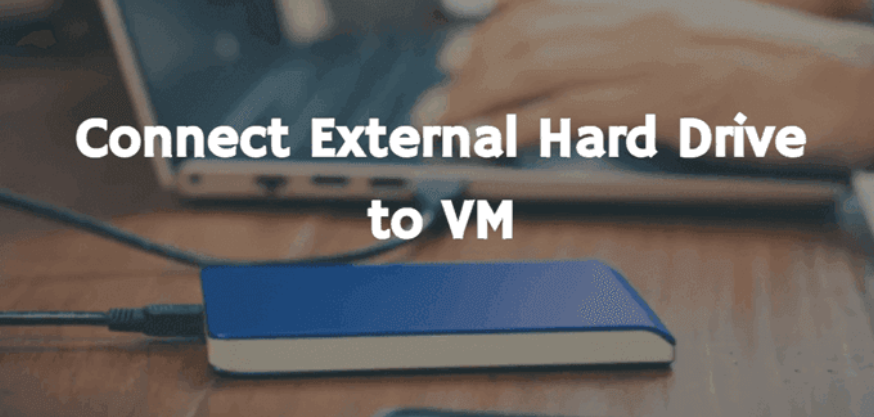Connect external hard drive to vm
In this post steps for connecting and using a USB external hard drive inside your VMware Workstation virtual machine. Hyper-V in Windows 10 and you do not need to do this. WIth this version of Hyper-V, you can simply use the New-Hard Disk feature in the Hyper-V MMC to create a new VHDX. As long as the device has a drive letter, you are good to go. That means you can create a VHDX on a thumb-drive, an external USB disk, and even an SD Card.
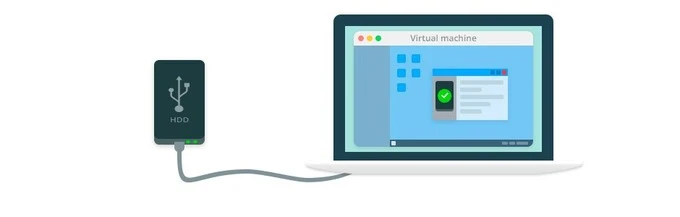
Steps to connect USB hard drive to Windows Virtual Machine:
Follow these steps to connect USB hard drive to vm:
- Plug the external USB hard drive into the USB port of your physical machine.
- Launch VMware Workstation.
- Then start your virtual machine
- Click VM > Removable device > external_hard_drive_name, then click Connect.
- Windows indicates that it is installing the necessary software for your new hard drive, then assigns it a new drive letter.
- To access the contents of the USB hard drive, double-click My Computer. The hard drive appears in the My Computer window.
- Double-click the hard drive to access the contents.
Steps to connect external hard drive to VMware VM:
In these below steps focuses on how to connect an external USB drive to a virtual machine in VMware Workstation. If you are running ESXi virtual machines, you can go to VM >> Edit Settings to add hardware which contributes to copy ESXi VM to USB hard drive.
- Firstly, verify the USB controller is present. Go to VM >> Settings >> Add Hardware >> USB Controller >> Finish.
- Plug the USB device into the USB port of the physical computer.
- Access to VMware Workstation and click VM >> Removable devices >> your external hard drive, then click Connect.
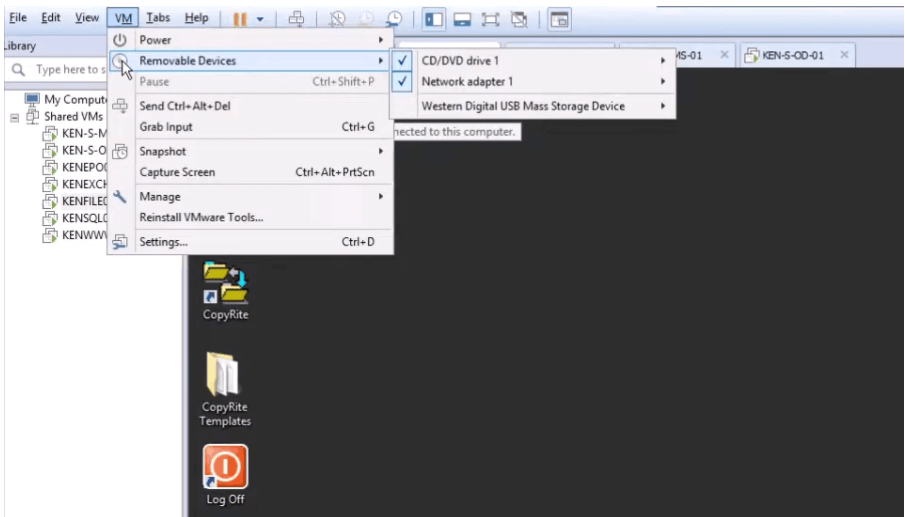
- If you want to access to the content in USB device, please go to This PC, right-click the hard drive to look through the content.
- You can use the external hard drive to store the data of virtual machines or run virtual machines off it.
Can you run VM from an external device?
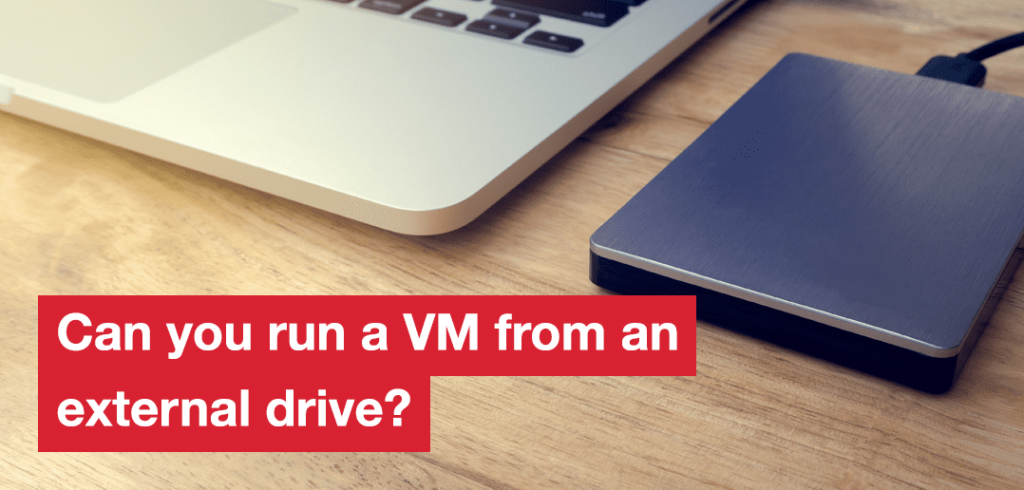
Yes, it is possible, but you will likely have some performance loss. The VM should run okay as long as you don’t have operations that require a lot of file writing. Also, the smaller the VM, the better. If you have a 50-60 GB Windows VM, it will be very slow on an external 5400 HD with USB 3.
Hope this post is informative to you.