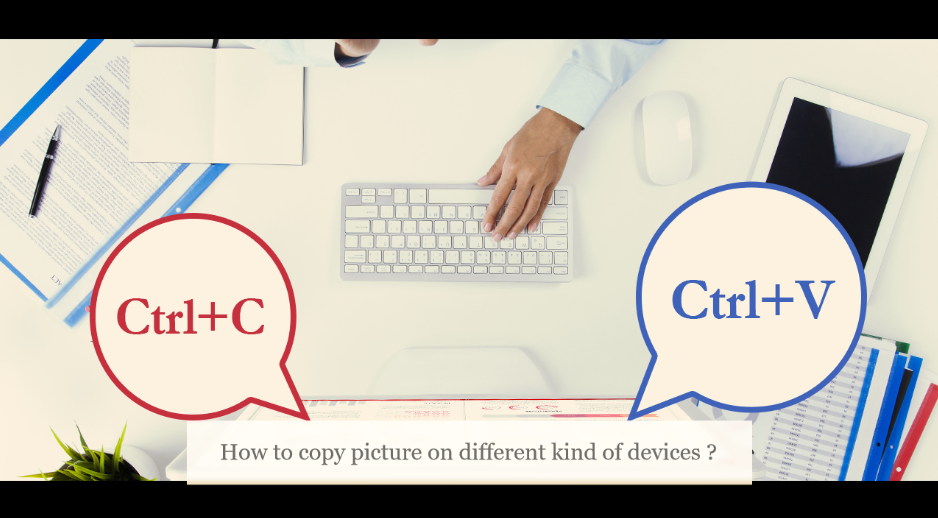To copy a photo from Image Viewer to another application, right-click the picture and select Copy. The picture has been copied to the clipboard, and can now be pasted into a LibreOffice document, Gimp image, or other application.
We’ll show you four easy ways to copy photos. Through which you can easily copy the picture from wherever you want.
- On Windows
- On Mac
- On iPhone or iPad
- On Android
Way to Copy a Picture on Windows –

1 . Select the image you want to copy :
- Images : In most Windows applications, you can click once to select the picture you want to copy.
- Image files : Click the image file you want to copy and paste on your computer.
- You can select multiple files by holding down Ctrl and clicking on them.
2 Right-click Mouse or Trackpad. If you’re using a trackpad, depending on your computer’s settings, you can right-click by using two fingers to click on the trackpad, or by tapping on the far-right side of the trackpad with one finger.
3 Click Copy or Copy Image. The image or file will be copied to the clipboard (a type of temporary storage) on your computer.
- Alternatively, press Ctrl+C . In many applications, you can also click Edit in the menu bar, then click Copy.
4 Right-click in the document or field where you want to insert the image.
- For files, click in the folder where you want to put them.
5 Click Paste. The image will be inserted into the document or field where you place the cursor.
- alternatively, press Ctrl+V. In many applications, you can also click Edit in the menu bar, then click Paste.
Way to Copy a Picture on Mac –
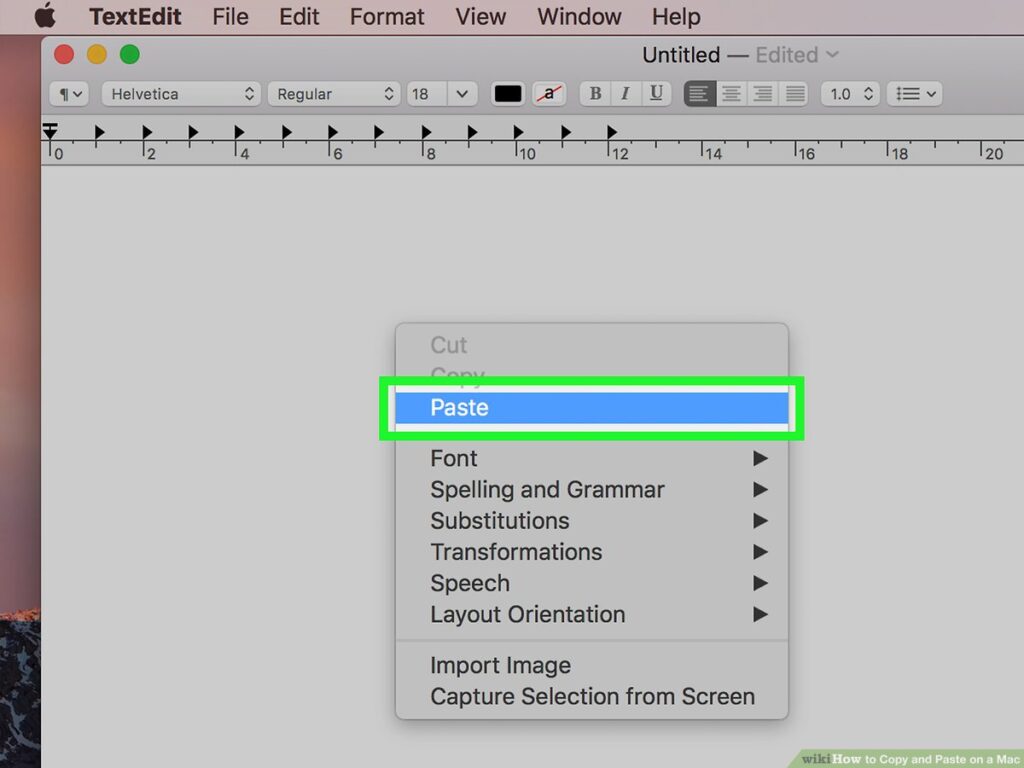
- Select what you want to copy :
- Images : In most Mac applications, you can select the picture you want to copy by clicking on it once.
- Image Files : Select the file on your computer that you want to copy and paste , or you can select multiple files by holding down ⌘ to select a group of files.
2. Click Edit in the menu bar.
3 Click Copy. The image or file will be copied to the Clipboard (a type of temporary storage) on your computer.
- Alternatively, ⌘+C. You can also right-click on the mouse or trackpad. If you don’t have a right-click function, press Control + click on Mac, then click Copy in the pop-up menu.
4 Click in the document or field where you want to insert the image.
- For files, click in the folder where you want to place them.
5 Click Edit in the menu bar.
6 Click Paste. The image will be inserted into the document or field at the place where you put the cursor.
- Alternatively, ⌘+V. You can also right-click on the mouse or trackpad. If you don’t have a right-click function, press Control + click on Mac, then click Paste in the pop-up menu.
Way to Copy a Picture on iPhone or iPad –
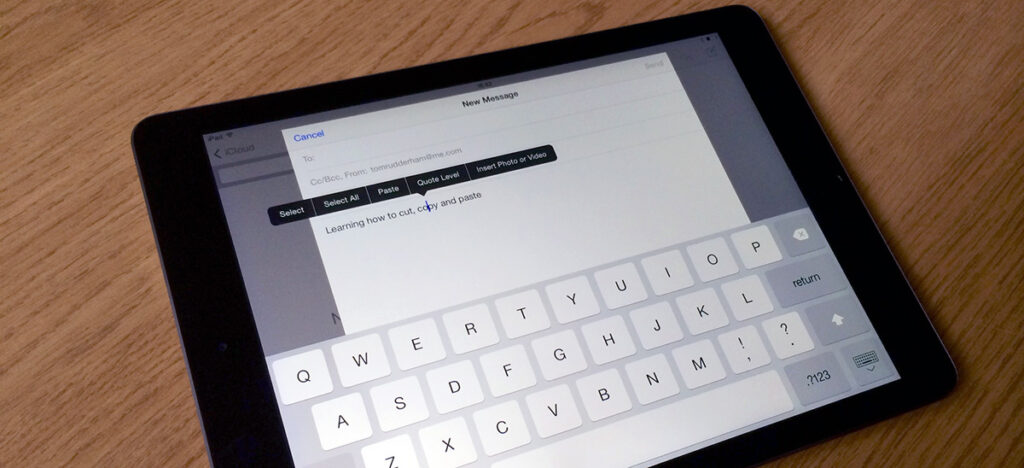
1 Select the image you want to copy. To do so, long tap the picture until a menu appears.
2 Tap Copy. The image will be copied to the Clipboard (temporary storage) on your device.
3 Long tap on a document or field where you want to insert the image.
- If it’s in a different app from the one in which you’re copying, open the other app.
4 Tap Paste. The image will be inserted into the document or field at the place where you put the cursor.
Way to Copy a Picture on Android –
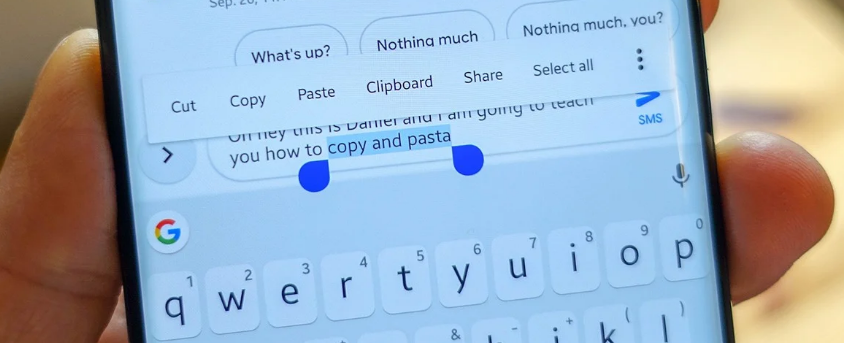
1 Select the image you want to copy. To do so, long tap the picture until a menu appears.
2 Tap Copy. The image will be copied to the Clipboard (temporary storage) on your device.
3 Long tap on a document or field where you want to insert the image.
If it’s in a different app from the one in which you’re copying, open the other app.
4 Tap Paste. The image will be inserted into the document or field at the place where you put the cursor.