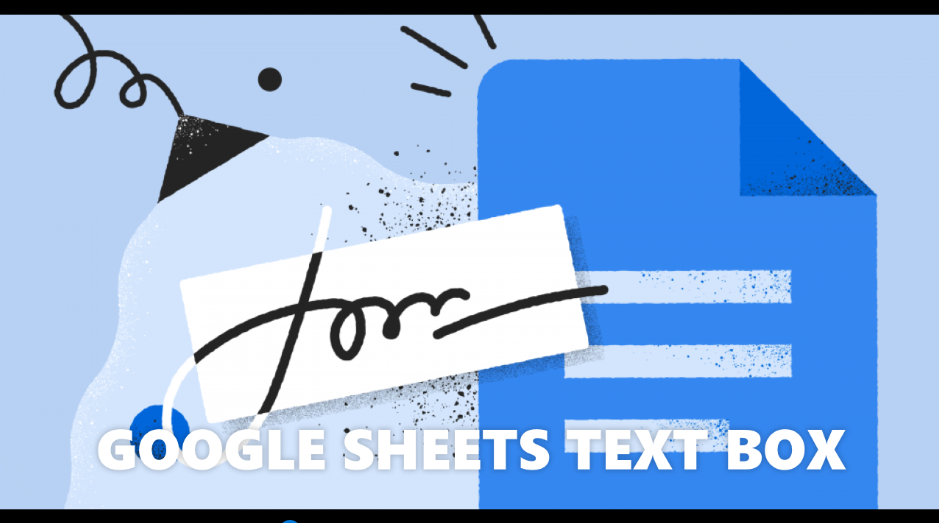Google Sheets is a free, web-based program for creating and editing spreadsheets. Google Sheets, along with Google Docs and Google Slides, is a part of Google Drive called Google Drive. It is similar to each different part of Microsoft Excel, Microsoft Word and Microsoft PowerPoint within Microsoft Office.
Google Sheets works best for those who have modest spreadsheet requirements, work remotely from multiple devices, and/or collaborate with others.
How to use Google Sheets ?
Google Sheets is a powerful cloud-based spreadsheet application that you can use for free as long as you have a Google Account. It provides most of the functionality you find in other paid spreadsheet applications, such as Microsoft Excel or WPS Office. In this guide you will learn the basics of using Google Sheets.
How to Open Google Sheets ?
To get started with Google, you can sign up for free Google accounts, and have the status of appearing to Google, featuring letters and characters.
Google is in an unusually positioned position.
- Go to the Google Account Sign Up page and click through the macro to create your free Google Account.
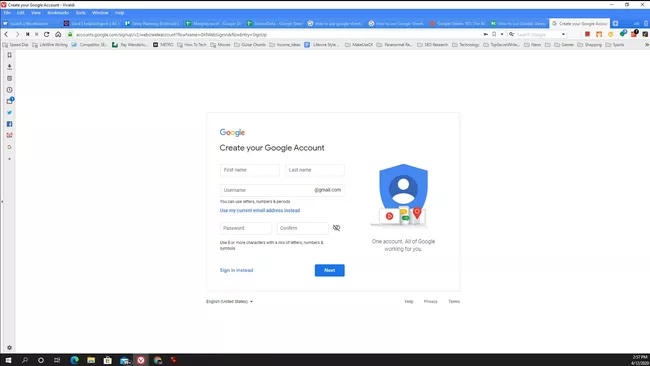
- Enter your account ID and enter your Google Account ID.
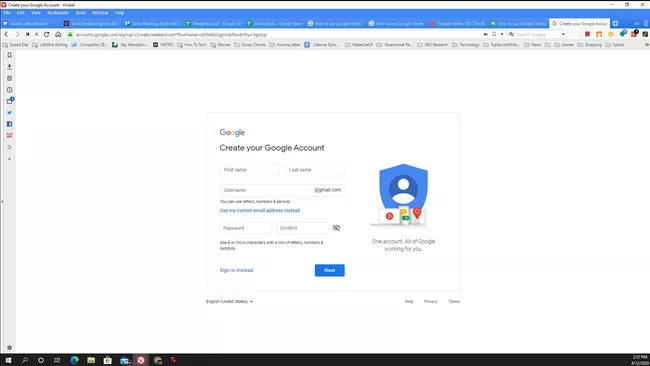
- In order to be able to have a wide variety of different types, Google I Google in a way to fly its own fully blown winds.

Way to edit google sheets data –
Editing data in a Google Sheets spreadsheet is very easy. However, there are some important tips to keep in mind. These tips include how to edit cell data and add or remove rows and columns, add new sheets, and add charts.
- Edit Cells : Select any cell and start typing to enter data. To edit any data already in a cell, double-click the box and place the cursor where you want to edit.
- Move cells : To move multiple cells, select the first cell and drag to the bottom of the range you want to copy. Press Ctrl+C to copy the highlighted cell. You will notice that a dotted blue line appears around the range of cells. Select any other cells where you want to place the range and press Ctrl + V to paste them.
- Insert rows or columns : To add or remove a column or row, right-click the number or letter of the row or column you want to add or remove, and then select one of the following options :
- Delete row or delete column : Delete row or column and move remaining cells up or left so as to fill gap.
- Insert 1 above or 1 below : Insert a new row above or below your selected row.
- 2 Left Insert or 1 Right Insert : Insert a new column to the left or right of your selected column.
- Add new sheet : You can add a new sheet to your Google Sheets spreadsheet file by selecting the + icon in the lower-left corner of the window. This will add a new sheet tab at the bottom.
- Add charts and graphs : You can add charts or graphs to your spreadsheet by highlighting the range of cells you want to chart, then selecting Insert Chart in the ribbon. Google Sheets will auto-select the type of chart that makes sense for the data you selected, but you can select the three dots in the upper right corner of the chart to change it and edit the chart.
How to insert text box in google sheet ?
Below are the steps to insert a text box in a worksheet in Google Sheets :
- Click on the Insert option in the menu
- Drawing. click on
- Click on the ‘Text Box’ option in the Drawing dialog box that opens
- Click and hold the mouse key, and then drag it to insert the text box.
- Type the text you want to enter in the text box
- Click on Save & Close.
- The above steps will insert the text box in the worksheet in Google Sheets. Since this text box is an object, you can move it to a worksheet cell. You can click and move it and place it anywhere on the worksheet.
Also, the text box is not affected by what you do with the cells. If I remove the rows/columns behind the text box, it will not make any changes to the text box.
How to use shapes to create and insert text boxes in Google Docs ?
You can add different shapes to your document such as rectangles, squares, callouts, flowchart shapes and more. Google Docs lets you add text with text boxes in various sizes, and customize them by adding a background color or changing the width of the border line.
- Click Insert > Drawing > New, and then click the Shapes command.
- Click Shapes to select the shape you want to use.
- Click and drag your mouse across the drawing area to draw the shape you have selected, and then release the mouse. To add text to the shape, double-click anywhere in the shape, and then enter your text.
- You can add more shapes, lines, arrows, callouts, or even equation symbols to the drawing area. Once you are done with the drawing, click Save and Close to insert it into the document. You can also resize the shape by clicking and dragging the resizing handle to the size you want.
- To edit a shape, select it and then click Edit from the options that appear. You can also delete a shape by pressing the Delete or Backspace key on your keyboard.
You can customize the shape by clicking the desired formatting commands such as color, add an image, add lines, and more.
For shapes that overlap each other, you can move them forward or backward and reposition them to get the order you want. To resize a text box or shape, right-click the text box or shape in the drawing dialog box, hover your mouse over the order, and click to select an ordering option.
To know more about it you can contact here – desktop computer modem