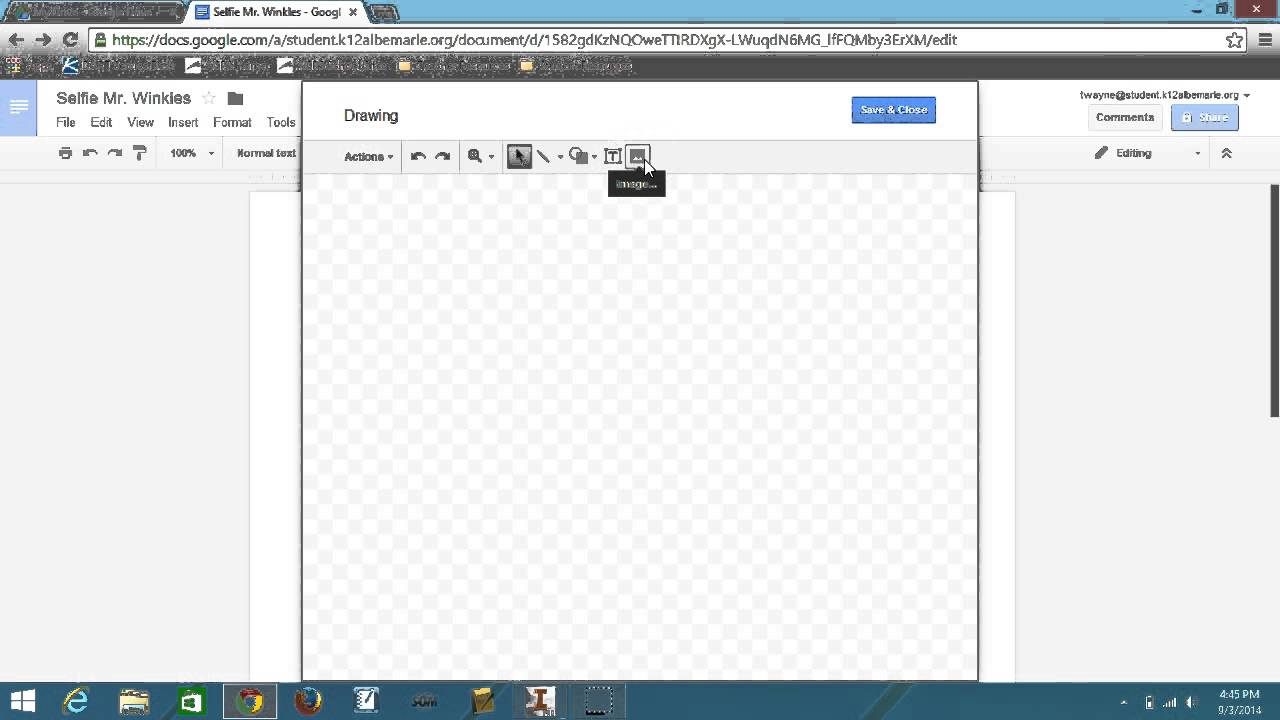Google Docs is a very popular word processor from Google with full web functionality. It enables fast remote collaboration between multiple users while offering a variety of ways to share interactions and ideas. Google Docs is also used by many students, so it has a great drawing tool built in. This tool can be used to create custom drawings, infographics, graphs, charts and more. Here’s how you can use the Google Docs drawing tool.
There are several ways to access the Google Docs form, depending on your needs and requirements. Let’s take a look at some basic forms and how you can use them to perform some basic tasks in Google Docs.
Can you Draw on Google Docs?
Yes, Google has integrated Google Drawings with Google Docs, allowing you to create detailed infographics and illustrations in each document. However, this combination has certain limitations. First, this combination is not available to mobile users. So if you want to create illustrations on your mobile device, you’re in luck. Second, despite the demand, the drawings still do not support stylus or pen input.
This means you can’t sketch or illustrate your ideas with a graphics tablet. It also has its own exceptions, such as the iPad Pro with Apple Pencil and the Surface book with built-in typing. These two devices and similar scans use touch input from their styles using the “Scribble” tool to create a sketch in Google Docs. You won’t achieve pressure sensitivity or other nice features, but it will do the job when it’s absolutely necessary. Now that you know the limitations of creating artwork in Google Docs, here’s how to get started.
How to Draw with your Mouse in Google Docs?
You can draw curved and curved lines and also write on the canvas using the Line tool. Here’s how to do it.
Enter and sign the document as usual. Now, instead of selecting the toolbar, hover over it and click on the drop-down arrow that appears.

Now choose one of these options that best suits your drawing needs.

- Lines: This will help you draw straight lines. Click from point A to point B to draw the line.
- Arrows: This option will help you draw arrows in a straight line.
Elbow Connector: This option helps you draw arrows with a curved line connecting two straight angles. - Curved Connector: This is another type of arc, this time with a curved line bent at two points instead of using right angles.
Curve: As the name suggests, this option helps you draw your own curved lines on the screen. Click on the canvas to draw a line and click again to add a dot to the curve. Now drag around the screen to create a curve and click again to add a second curve. You can add multiple curves with a single click, and then double-click to stop drawing. - Polyline: A curve is a great way to draw polygons
you too. It works like a curved line, but instead of entering curves, it introduces right angles with each click. - Scribble: As the name suggests, this tool allows you to draw freely with the mouse. Just select the scribbles and hold down the left button and start drawing.
Select Scribble.

You can now draw with the mouse. Sorry, you can’t use a stylus or pen, and Google Docs doesn’t support this tool yet.
However, you can change the color of the drawing and its size, line type, arrow, etc. using the new icon set that appears after drawing the object. Make sure you edit what you draw with the 5 buttons.

Workaround for using a Pen or Stylus for Drawing in Google Docs
Google Drawings is a feature used to add drawings to Google Docs. Drawings by default do not support stylus or graphics tablet inputs, which can be freely drawn in Google Docs. The remaining alternative is to use the Scribble tool, which only supports mouse input, but gives you plenty of freedom to draw freely in most basic forms. If you want to use stylus input, you need to buy an iPad Pro or a Surface tablet.
Any desktop touch screen device that supports touch input can use the writing tool to draw handsfree on the screen using touch inputs. This solution is not accurate, but it is better compared to the traditional mouse input supported by Google Docs.
Keep in mind that if you’re using an iPad Pro, you’ll need to use the desktop version of Google Docs to work with this solution, because the mobile app won’t give you the ability to add artwork to your document.
Note: Google is working to add sketches to the iPad app for Google Docs, and this will change quickly in the very near future.
How to Add a Drawing in Google Docs?
Here’s how to get started drawing Google Docs.
Open the desired document to which you want to attach a drawing and click on ‘Insert’ in the toolbar.

Click on ‘Drawing’.

Now click and select ‘New’.

Create a drawing and click ‘Save and Close’ in the upper right corner when you’re done.

Note: The drawing you create will be automatically inserted at the location of your cursor.
Drawing a Line, Shape/Box, or Adding an Image, Text Box, etc.
While not as complex as other image and graphics processors, Google Drawings handles almost any everyday task. If you’re having trouble getting started, here are some helpful tutorials on some basic concepts for creating Document drawings.
How to draw a line in Google Docs?
Click on ‘Insert’ in the toolbar, then select ‘Drawing’ and click on ‘New’.

Now click on the ‘Line’ tool at the top.

Click and drag your mouse from point A to point B on the canvas to draw a line.

And that’s it! You will now have drawn a line.
How to draw a shape in Google Docs?
Use the wizard below to draw various shapes in your Google Docs drawing.
Open the document to which you want to attach the drawing and click ‘Insert’ at the top. Now click on “Drawing” and select “New”.

Now click on the ‘Shapes’ tool at the top of your screen.

Select the shape category you want to add to the drawing.

Click now and select the form you want to add.

Click and drag the canvas to specify the size of the shape you are adding.

If you are lucky, left-click to complete the image.

You have already added the desired shape to the drawing in Google Docs. Remember that you can change the color, type, width, etc. of the shape you draw using the new buttons that appear when you draw an object in Google Docs (when the object is selected).
How to type inside a shape in a drawing in Google Docs
When drawing with the Text Box tool, you can easily enter a shape as an image. The Text Box tool allows you to create a custom-sized text box to which you can add any text. This text can be formatted according to your needs. See the “Text Box” section above to learn how to take full advantage of this tool.
How to add a text box in Google Docs
Open the required document and start inserting the drawing according to the instructions in the manual above. Once on the canvas, click on ‘Text Box’ at the top of the screen.

Click and drag the canvas to create a text box. This is the field where you will add all your content. If you add the text you want, you can change it frequently in the future.

The text box is created automatically when the left button is released. Now enter the text you want to add to the drawing.

Resize the text box using one of the 9 anchors if needed.

You will now have added text to your drawing in Google Docs.
How to add an image in Google Docs?
Open the required document, click on ‘Insert’ and select ‘Drawing’. Now select ‘New’ to add a new drawing.

Click on the ‘Image’ icon in the toolbar.

You can add an image using the following methods. Choose the one that best suits your needs by clicking on the tab at the top of the screen.

Upload: Use an image from a local store.
By URL: Use the URL of an image from the Internet to add an image.
Your Albums: This option allows you to add photos stored in your Google Photos albums.
Google Drive: Use this option to add images stored in your Google Drive account.
Search: You can use this option to add images using Google Image Search. Google will only show you images tagged for commercial use with personalization.
If you have already selected and added your image to your preferred method, (in our case local storage), it will be automatically added to your drawing.

When you’re done editing, click “Save and Close” and add it to your Google Docs in Word.

And that’s it! The image will now be added to the document.
How to edit images in Google Docs
Once you’ve added the desired image, use the guide below to perform basic editing as needed.
Resize the image: You can use 8 anchor points around the image to resize and pan as you want.
Move image: Just click and drag the image on the canvas.
Rotate image: Find the blue dot outside the 8 anchor points around the image. Click on this dot and move the cursor to rotate the image.
Add a border and edit properties: Use the 3 icons next to the crop tool to add a border to the image. You can also use this tool to change the color, thickness, and style of the border.
You will now have added and edited an image to your drawing based on your requirements.
How to draw on an image in Google Docs
To draw an image in Google Docs, add the image to the canvas as shown above.
When you add a picture, you can draw everything on it. With the Scribble tool, you can sketch, add arrows, shapes, add text, and even add more images to it!

Click and select an image to see the border options for the current image on the toolbar. This way, you can add a border to the image to make it appear better in the background, as shown below.

Once you’re done, click on ‘Save and close’ to add the image to your document.

And that’s all! You should now be able to easily draw on any image of Google Docs.
Resize the drawing in Google Docs
You can quickly resize your canvas in Google Docs. This can be used if you want to print documents that contain your drawing. Use the wizard below to resize the canvas.
When you have finished drawing, click on ‘Save and Close’ in the upper right corner.

The drawing is attached to the document. Use one of the options below to change the image to suit your needs.
Resize based on visual feedback
Click on any of the 8 anchor points around the image to resize based on your visual feedback. You can also rotate the image by clicking on the blue dot outside the 8 anchor points and clicking on the edge of the image.

Resize to exact numerical values
Right-click on the image and then select ‘Image options’.

Click on ‘Size and Rotation’ in the right sidebar.

Now enter the width and height of your image in their respective fields.

The image should now be automatically resized based on your given dimensions.
Insert a drawing from Google Drive
Google Drawings is another great tool that allows you to create such drawings regardless of base weight without the need for a word document. These drawings are stored on your Google Drive. Use the wizard below if you have already saved the drawing you want to attach to the current document.
Open the desired document and click on ‘Insert’ on the toolbar and click on ‘Draw’.

Click and select ‘From Drive’.

You will now be shown your Google Drive folder. Navigate to the image you wish to add and click on it to select it.

Once selected click on ‘Select’ at the bottom to add it to your current document.

Now select what kind of image you wish to add using the option that best suits you.

Source link: Image editors can only be made by the editors of the current document. Employees will not be able to edit the attached drawings.
Insert Offline: This inserts the entire image into the document and allows anyone to edit and replace the attached image.
After making your selection, click on ‘Insert’.

And that’s all! You’ve already added a drawing to your current Google Drive document.
How to create a drawing in Google Drive
You can also create artwork directly in Google Drive. This is very useful if you want to create a drawing that needs to be shared with many users. Follow the wizard below to create a drawing in Google Drive.
Open Google Drive in your browser and click “New” in the upper left corner.

Now click on ‘More’ and select ‘Google Drawings’.

You will now be taken to a new tab with a new canvas where you can create the drawing that you have in mind.
Sketching, Embedding, and drawing Diagrams on Google Docs
How to embed equations in Google Docs?
Yes, Google Docs has a dedicated section for adding comparisons to your Word documents. These equations are added as text input that can be created according to your current text. However, if you want the equations to be their own entities in Documents, you can always use the Drawings text box to do so. To add a comparison as text to a Google Docs document, follow the wizard below.
Note: Although you can edit most properties of an equation in this form, you cannot edit some style elements, including using tools like ‘Italics’. Open the document and place the cursor where you want to add the comparison.
- Click ‘Paste’ above.
- Select ‘Equation’.
- Now enter your desired equation. Use the symbol categories at the top to add necessary variables to your equation.
- Once you are done, simply hit enter to save your equation.
And that’s it! You will now have added an equation to your document.
Can you add Venn diagrams in Google Docs?
Venn diagrams can be created with the drawing tool, but they are not exactly for your data. You can use the Circle tool to create rough or rough Venn charts in Google Docs. However, if you want to create accurate Venn charts with a large amount of customization, we recommend using a third-party add-on, such as Lucidchart. Lucidchart is a long-term service that allows you to create infographics directly from your browser. The add-on is great for Google Docs, and the service even has paid plans if you create infographics on a regular basis.
Can you sketch in Google Docs?
Unfortunately, Google Docs does not recognize input from drawing or graphics tablets. The possibilities of drawing documents for the basic use of the mouse and keyboard to create basic but necessary graphics are introduced. To keep this feature accessible and useful for everyone, Google has simply modified it to be compatible with mouse and keyboard input.
If you still want to sketch in Google Docs, you can use the “Scribble” tool. Allows you to freely draw the canvas with the mouse. It’s not exactly like a graphics tablet, but if you’re desperate for some sketchy drawings in Google Docs, you can do it.
Can you sketch a signature in Google Docs?
As mentioned above, sketching is not possible in Google Docs because the drawing feature does not support input from a graphics or drawing tablet. However, the Scribble tool allows you to draw almost anything on the canvas that you can use to add a signature to any Word document. It is not as accurate as written input, but it can be used to complete work in an emergency.
Can I use these tools to create infographics?
Yes, sign the tools are added to Google Docs Add Quick Infographies to a Word document. First, you must do your info and enter them, enter them as images, inform in the form of scaling problems, create and compress the image itself.
When Google Docs drawings, you can generate extensive graphs, graphs and other design explanations without explaining image quality. Drawings You can also edit graphics in years Ideal if you want to change the last minute. Used to a big problem if you need to create a new image and replace an existing document in the word. We hope this guide has helped you become familiar with the Google Docs drawing tool. If you have any questions or concerns, please feel free to contact us using the comments section below.