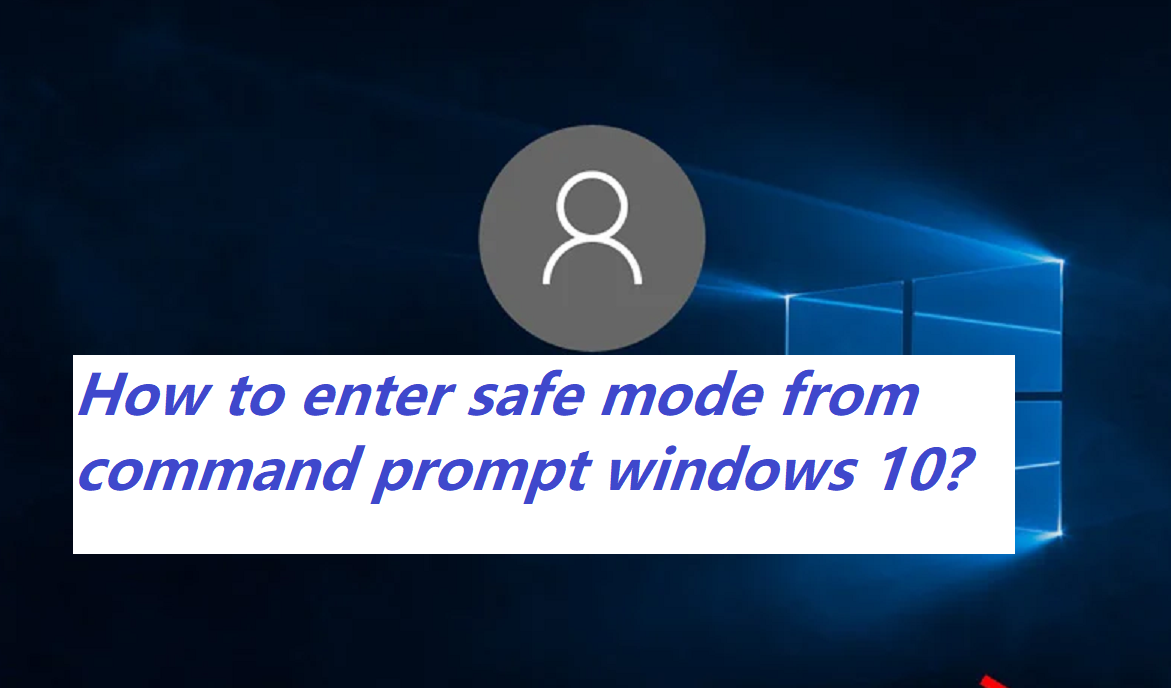Let us show you how to enter safe mode from command prompt windows 10. Safe mode is a special startup mode that allows you to access Windows in a stripped down session where multiple drivers and desktop are not loaded, no networking With this mode, you can perform repairs, diagnostics, or any other tasks that you would normally do from the Command Prompt.
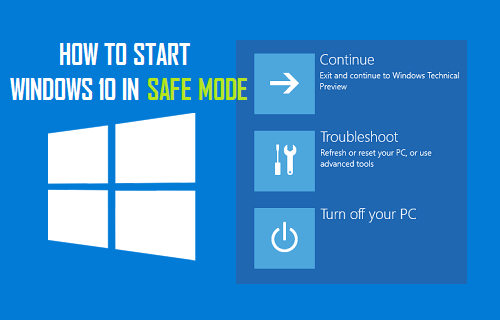
Use of safe mode:
This mode is especially useful when you’re trying to clear a computer infection that loads its own programs instead of the normal desktop. By using Windows Safe Mode with Command Prompt you can start Windows before malware is loaded and then remove it easily.
Unfortunately, in order to increase the boot speed of Windows 10, Microsoft sacrificed easy access to Windows Safe Mode. Now instead of pressing F8 to access Safe Mode, you will have to go through a series of steps to startup in Safe Mode. These steps are outlined below.
Steps to Start safe mode from command prompt windows 10:
- The easiest way to start the process of booting into Safe Mode with Command Prompt is from the Windows 10 login screen.
- To access this screen, you can either log out, reboot your computer, or press the Ctrl+Alt+Delete keys at the same time.
- Once you are at the Windows 10 sign-in screen, you should hold down the Shift key on your keyboard and not let it go.
- While holding down the Shift key, click on the Power button and then click on Restart.
- When Windows 10 restarts, you will be at the Choose an Option screen as shown below.
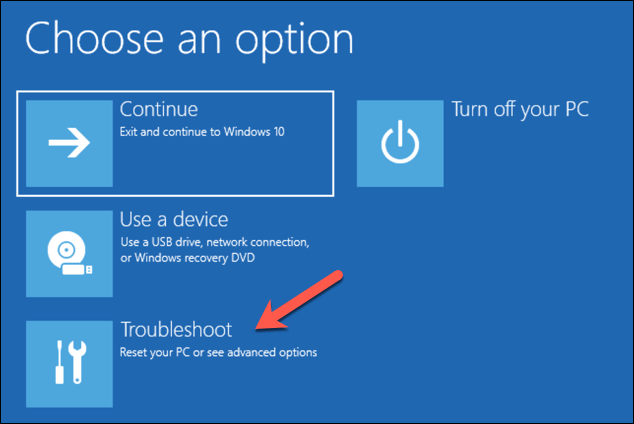
- At the above screen click on the Troubleshooting button to access the Troubleshoot options screen.
- now click on the Advanced Options button to access the Advanced Options screen as shown below.
- click on the Startup Settings option and you will now be presented with the Startup Settings screen.
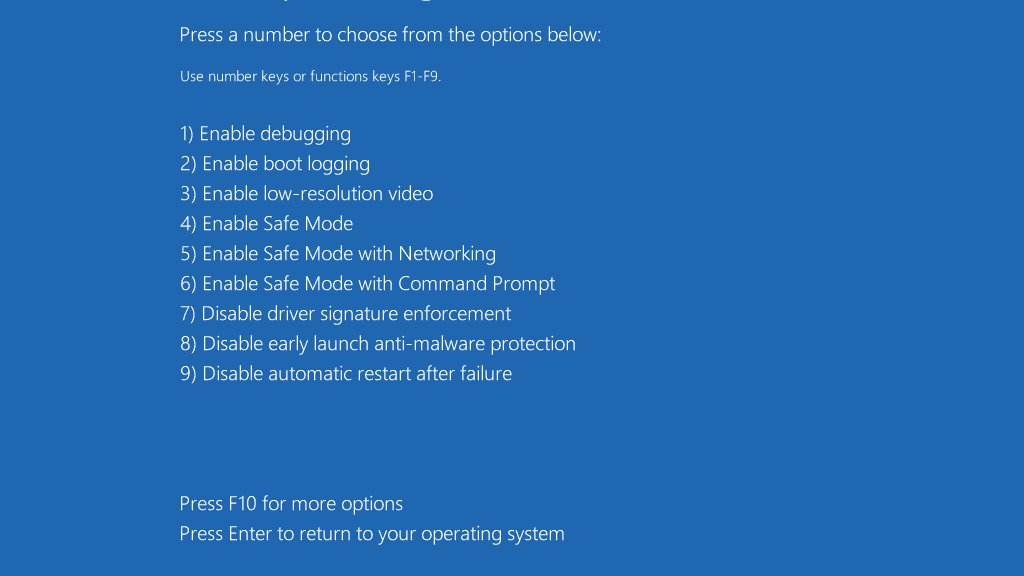
- Then click on the Restart button.
- Windows will now begin to start, but you will be presented with a screen, as shown below, that provides various options you can select to specify how Windows should be started.
- Then you should press the number 6 key on your keyboard to enter Safe Mode with Command Prompt.
- Windows 10 will now boot and you will be presented with the normal login prompt.
- Enter your password, and you will be brought directly to a Windows Command Prompt rather than the normal Windows .
- From this prompt you can enter commands that you wish to execute and they will run directly from the command prompt. You can also start programs like the Registry Editor , Task Manager , or the Windows Explorer by typing Explorer.exe and pressing enter.
Another four different methods:
Safe Mode is a way to run Windows in its most basic form. It uses only absolutely essential files and drivers. Safe Mode is designed to help you troubleshoot computer problems. For example, in Safe Mode, your screen will display only 16 colors and a very low resolution, and you won’t be able to print documents or hear audio. It also won’t load many programs in the background. This article explains how to manually start Windows 10 in safe mode. 4 ways to start Windows 10 in Safe Mode.
First Method: Start Safe Mode by pressing F8 key at startup
Steps to get the F8 key to start Safe Mode in Windows 10:
- First click the Windows start menu and type cmd, then click Run as administrator.
- Copy this command: bcdedit /set {default} bootmenupolicy legacy
- Reboot your PC.
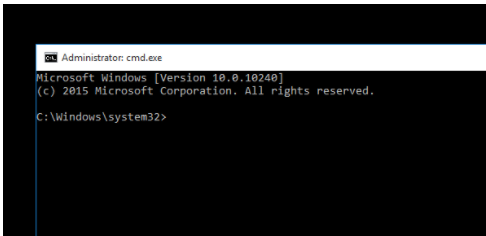
Now you can start Safe Mode using the F8 key:
- Ensure your computer is turned off.
- Then turn your computer on.
- Before anything appears on your screen, press F8 repeatedly until the Boot Options menu below displays. Then select Safe Mode.
Second Method: Using the system configuration tool
- Using the System Configuration tool then you can boot into Safe Mode:
- Click the Windows start menu and type msconfig, then click Open.
- Select the Boot tab, then check Safe boot and click OK.
- When you’re prompted to restart your computer to apply these changes, click Restart and you’ll boot into Safe Mode.
Third Method: When turning off your PC 3 times
If you’re unable to launch Windows, and you haven’t enabled the F8 method then you can use this method:
- Ensure your computer is off.
- Then press and hold the power button until your PC shuts down.
- You’ll have to hold it for 4-5 seconds.
- Do this again, and then again.
- After you’ve done it 3 times, start your computer again and let it run.
- It should now go into Automatic Repair mode.
- Then wait for Windows to diagnose your PC.
- Click Advanced Options > click Troubleshoot > Click Advanced options > Click Startup Settings > Click Restart.
- Then press the number 4 key to enter Safe Mode without internet access or the number 5 key to enter Safe Mode with internet access.
Fourth Method: Using login screen
When you can boot to the login screen, you can enter Safe Mode from there:
- On your keyboard, hold down the Shift key.
- While holding down the Shift key, click the power button at the bottom right of the screen, then select Restart.
- Then Recovery environment screen will display.
- Click Troubleshoot.
- Click Advanced options.
- Click Startup Settings.
- Click Restart.
- Then press the number 4 key to enter Safe Mode without internet access or the number 5 key to enter Safe Mode with internet access.
In this article, how to Enter Safe Mode from Command Prompt Windows 10? In this, some methods have been told by which you can turn on safe mode, we hope that these methods will prove to be helpful for you.