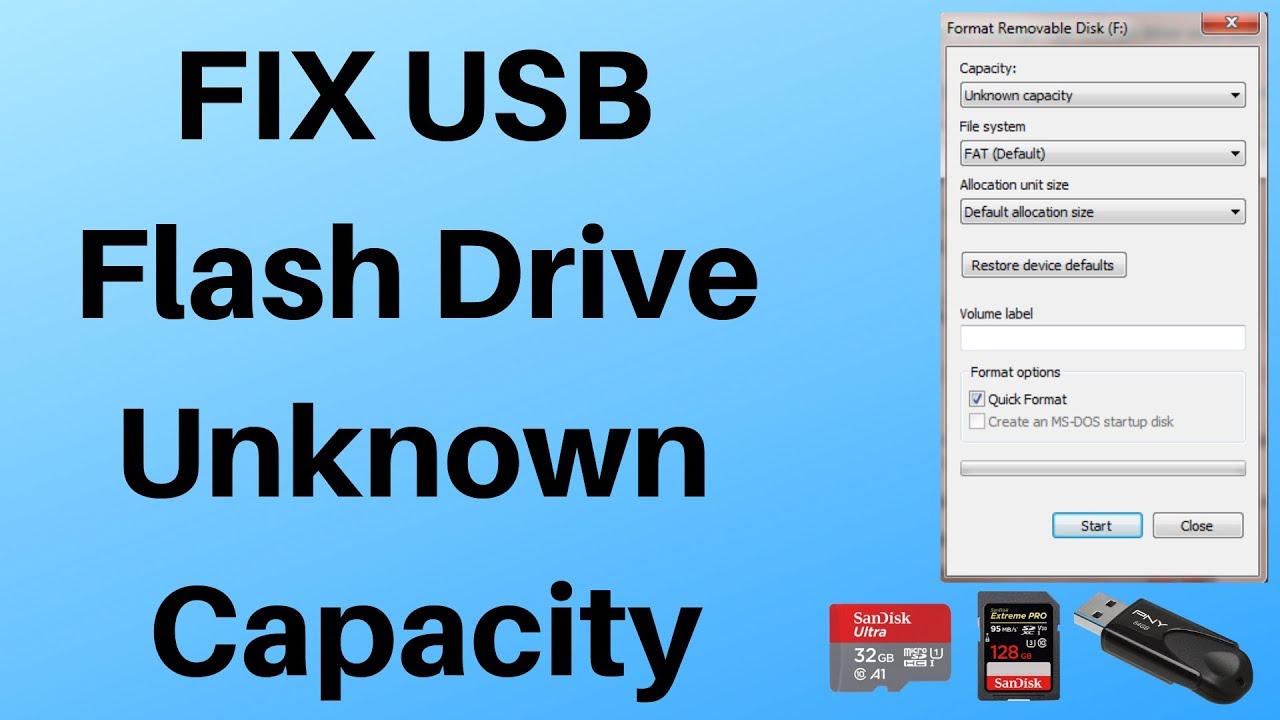Sometime when you are trying to format a pen drive on your computer you may face this error message “Windows was unable to complete the format“. For majority of the cases this error is caused by some corrupted file present in the flash drive. Follow this fix on your computer. In this article we will show you about how to fix usb flash drive unknown capacity.
Fix the issue:
As we know USB flash drives undergo several connections with windows or other drives. You need to find out the reason first before going to fix that issue. While encounters usage, if your flash drive showing unknown capacity, maybe it’s due to numerous reasons. However, you don’t need to go anywhere else, as here we have explained all these causes:
Format the USB Drive it shows 0 bytes:
The first solution to deal with pen drive shows 0 bytes and cannot be formatted problem is formatting the USB drive. Following the steps below:
- Connect your flash drive with PC and open This PC to see the drive connected.
- Dropdown Devices and drivers to see the available drives and Select USB drive to right-click on it.
- Select the Format option from the available options.
- A new window named Format USB Drive name should open.
- Select the drop-down arrow from the menu File System.
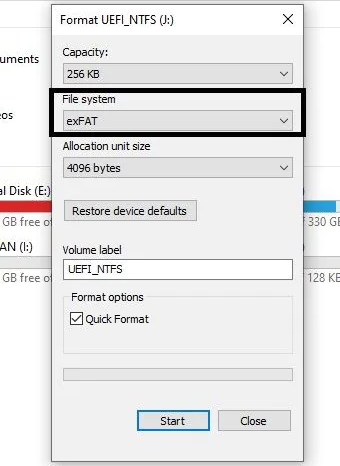
- From these options, select NTFS.
- NTFS is the New Technology File System of Windows which is by default the primary file system for Microsoft system files (NTFS is compatible with all Windows versions as it’s the default file system for almost all non-removable disk drives).
- You can also select exFAT option from the drop-down as it makes your drive compatible for MacBook systems.
- You can also proceed with FAT32 option if you want to make your drive compatible with Linux based Systems.
- For the next menu of Allocation unit size select the default option to make it default allocation for your flash drive.
- Select the next option of Volume Label and enter the new name you want to give to your USB device after its formatting.
- Check the “Quick Format” box from the Format options menu to ensure that formatting this drive only deletes the root folder and system file table of the drive and not the data which you can recover using Recoverit software.
- You can uncheck this “Quick Format” box if you have already recovered data using Recoverit and want to apply a full format to your USB flash drive.
- At last, hit the “Start” button below, and after that click “Yes” to confirm the formatting of this USB drive.
- After the successful completion of these steps. The problems might have fixed now. But if it’s not, then head to the next step of this article.
Fix- Format the pen drive from CMD
Formatting the pen drive from Command Prompt after creating a partition will solve this issue for you:
- In the Search box type “cmd”, to open an elevated Command Prompt window.
- Then right click on “Command Prompt” which appears on the elevated search result and then click on “Run as administrator“.
- To get an idea of the disk partitions on your drive, all you need to do is to copy-paste these two commands one-by-one and hit Enter to execute both of the commands sequentially on your computer.
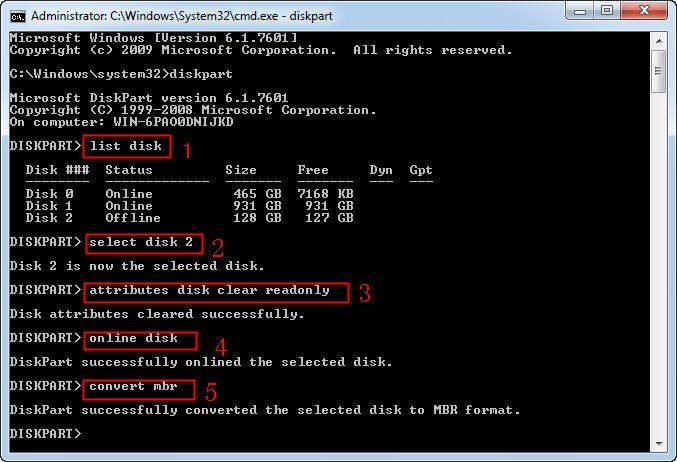
- Now, in the list of the disks, you will have to note the “Disk No” for the pen drive.
- You can easily do this by looking at the “Size” of the disk as the size of the pen drive will be much lesser than that of the size of your HDD.
- To create a new partition in your pen drive, you need to create a primary partition and format it in the ‘Fat32‘ format.
- To do so copy-paste and modify these commands in Command Prompt window one-by-one and hit Enter after each of them to format the drive on your computer.
- The formatting process will take some time. Wait till it shows 100%. Once the pen drive is formatted, close the Command Prompt window.
- Remove the pen drive from your computer and then insert the pen drive to your computer.
Fix- Format the pen drive via manual method:
You may need to format the pen drive manually again. Follow these steps to do so-
- Press Windows key+E.
- Now, in the File Explorer window, on the left-hand side, click on “This PC“.
- Now, right-click on your pen drive. After that, click on “Format” to start formatting the drive.
- Then you need to click on “Start” to start the formatting process.
- Once the pen drive is formatted you can easily access it.
Recover Data From Flash Drive Incorrect Size Using ICare Data Recovery Pro Free Edition:
here is the recover data from flash drive incorrect size using ICare data recovery pro free edition:
- Download iCare Pro Free, connect your usb drive to Windows .
- Select ‘Deep Scan Recovery‘.
- Choose your flash drive to let the tool open it for you.
- Once the program found your data, save them onto another device.
USB Flash Drive Showing Wrong Capacity or Fix Usb Incorrect Size Using Diskpart:
- Click “Start” > “Run” > type “cmd” > type “diskpart” > type “list disk” and press “Enter“
- Type “select disk x (x is the disk number of the USB, e.g. select disk 0)
- Type “clean” and press “Enter“
- Type “create partition primary” and press “Enter“
- Type “active” and press “Enter“
- Type “format fs=ntfs label= label of digital device quick“, or you may format by right click format
In this article we have try to define “how to fix usb flash drive unknown capacity”. Hope you are like it! Thanks for reading this article.