If the laptop touchpad is not working, it could be a result of a missing or outdated driver. Update or reinstall your touchpad drivers in Device Manager. And get help solving your problem. To open Device Manager, type device manager in the search box on the taskbar and select Device Manager.
Touchpad driver update method –
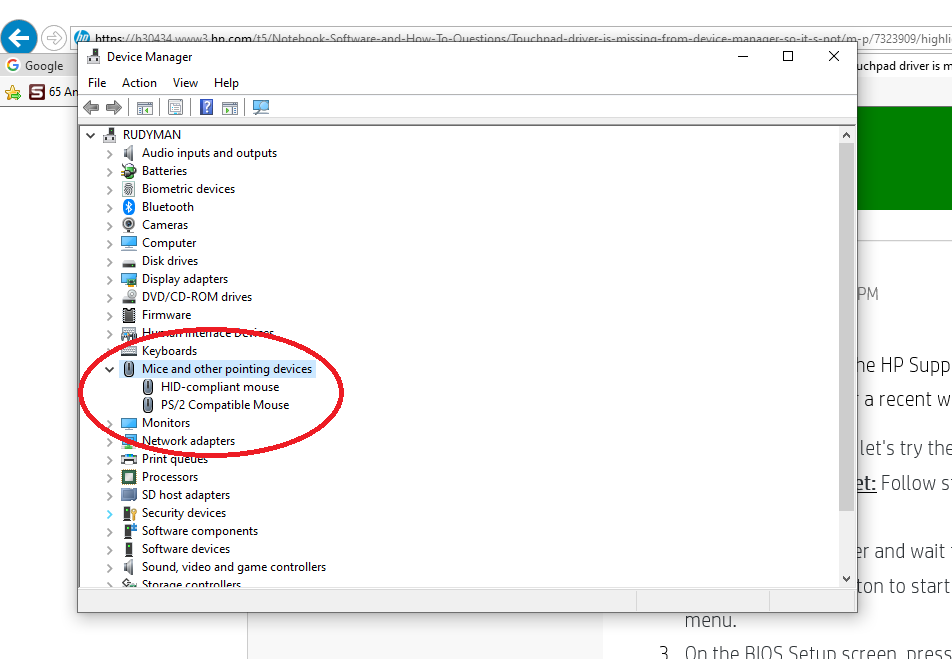
- First open Device Manager.
- To find a touchpad device, select Human Interface Devices or Mice and other pointing devices, then press the right-click button on that device. which you want to update.
- Select Update Driver.
Touchpad drivers reinstall method –
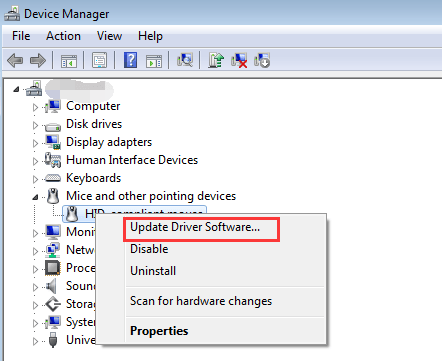
- First open Device Manager.
- Press the Right-click button on the device name, then choose Uninstall device.
- Select Uninstall and then restart your PC.
- Windows will try to reinstall the driver.
If Windows doesn’t find the new driver and reinstalling the driver doesn’t help, contact your PC’s manufacturer for help.
What to do when your laptop touchpad not working?
Turn on Touchpad in Settings –
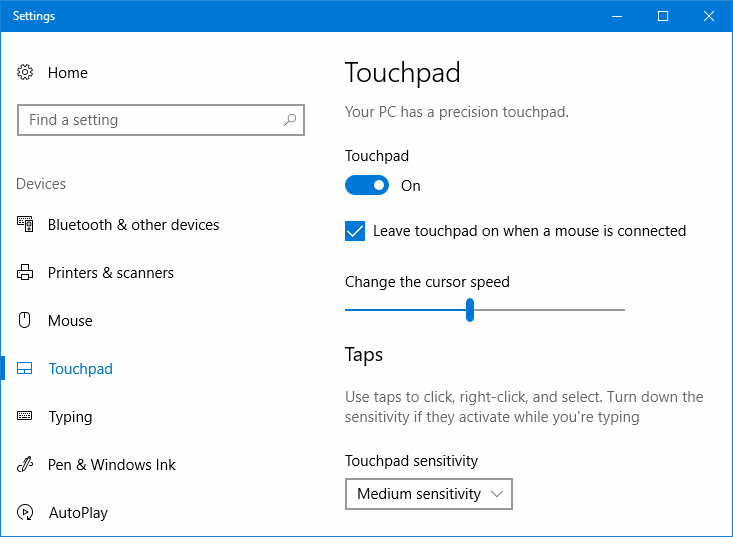
This may sound obvious, but there is a possibility that your touchpad is not switched on within Windows Settings. (For example, this can happen when you connect an external mouse.) Fortunately, Windows laptops have a dedicated touchpad setting hidden in the Windows 10 Settings app.
To enable your touchpad, press the Win key, then type touchpad and go to “Touchpad Settings.” Once here, make sure the Touchpad button is set to “On“. Also, make sure that the cursor speed is not set to “0” for some strange reason.
Disconnect External Mouse –
It’s not super-common, but there are laptop models out there that automatically turn off your touchpad when an external mouse is connected. The solution, in this case, is simple: Unplug the USB mouse and turn it off if you have a Bluetooth mouse.
My Bluetooth mouse, for example, doesn’t turn off automatically, so if it’s anywhere in the room even in a drawer – it will “connect” to my PC. Be careful with this.
Touchpad Disable Zone –
If this doesn’t solve the problem, you may have a small square logo in the top-left corner of your laptop touchpad. If you have this logo, double-tapping it enables and disables your touchpad, so there’s a chance you disabled it by mistake.
Try double-tapping that logo to see if your touchpad comes back to life.
If you find yourself disabling your touchpad accidentally this way, you can disable this feature by going to “Settings -> Devices -> Touchpad -> Additional settings -> Touchpad Entry -> Settings -> Touchpad Disable Zone” and unticking “Double Tap to Disable Touchpad.”
Remove Other Mouse Drivers
Have you plugged a whole bunch of mice into your laptop in the past and never removed their drivers? If so, there is a chance that their drivers are interfering with your touchpad. (Some mouse drivers even disable your touchpad automatically!)
Go to Device Manager, click the arrow next to “Mice and other pointing devices“, then right-click the mouse one by one and uninstall until your touchpad starts working again.
Update or Roll Back Touchpad Driver –
When you’re in Device Manager, right-click on your touchpad in the list (it may be called Dell Touchpad, Lenovo Touchpad, Synaptics, or similar, depending on your brand of PC), and make sure it’s definitely enabled. Is. Is. If so, click “Update Driver” to see if there’s an update for it that might help.
Enable Your Touchpad in “Mouse Properties” –
In many cases, Device Manager doesn’t do the job of enabling and disabling your touchpad. If your touchpad has been disabled in any way, to turn it back on, you’ll need to go to your Windows mouse properties to enable it again.
Type mouse in the Windows search bar and go to Mouse Settings. Here, click “Additional Mouse Options,” then in the new window, go to “Device Settings,” “Touchpad,” or whatever tab is on the right side of the window.
Find your touchpad in the list, select it, then click “Enable.”
Disable Tablet PC Input Service –
If your Windows 10 laptop is a hybrid and has a touchscreen, it’s possible that the Tablet PC Input Service, which controls stylus functionality, is interfering with your touchpad. If you don’t really use the stylus anyway, disabling it won’t be a big loss. However, if you use it, you’ll have to decide if you want to go through the inconvenience of turning the service on and off every time you use your touchpad.
To disable the Tablet Input Service, press Win + R, then type services.msc in the box. In the list of services, scroll down until you find “Tablet Input Service” or “Tablet PC Input Service“. Right-click it, then disable it.
NOTE: I Hope this (my laptop touchpad not working) article helped you.
