One of the most common and frustrating things that can happen with your printer is getting the message that it’s offline. Although you’ll commonly find this problem with a new printer, you can also find it randomly with a printer you’ve had for a while too. This can happen due to minor network connectivity issues, poor printer connection, paper jams, or other problems.
A printer offline issue can also mean an internal setup issue with your printer or computer. It can vary depending on your printer and whether you are using a Windows PC or Mac computer for printing. Let’s take a look at all the possible solutions you can use when your printer is offline and not responding.
Solution 1: Perform Physical Checks
To bring back a printer online, you should properly check all the wire connections. If your machine is a local printer or a network printer and needs to be connected by a USB cable or Ethernet cable, you should check out whether the connection is firm or not. Try checking out the cable at both ends of your USB port and printer.
If the cable is too loose or broken, replace it with a new one. Also, try to use multiple USB ports on your computer to make sure that the problem isn’t in your cable, ethernet port, or USB ports.
Solution 2: Restart Your Printer and Computer
The process of restarting your devices is called power cycling. It’s a very common technique to solve minor glitches in your devices – power off both your PC and printer first. Then disconnect your printer from the computer and unplug its power cable.
Wait for 30 seconds before restarting the printer. When your printer is switched on, turn on your computer again and check if the offline status is turned online.
Solution 3: Run the Printer Troubleshooter
Windows includes a number of troubleshooters that aim to detect and automatically resolve any issues. There is a printer troubleshooter that you can run and hope it fixes the printer offline error.
- Press Windows key + I to open Settings and click Devices > Printers & scanners.
- On the right-hand menu, beneath Related settings, click Run the troubleshooter.
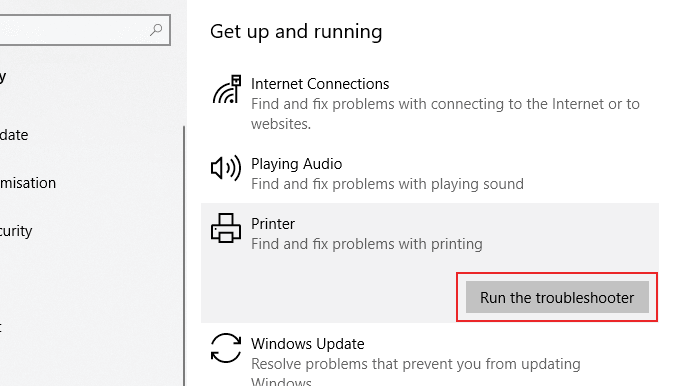
The troubleshooter will then open and run through a series of checks. If it encounters any problems, it will tell you what they are and the steps taken to resolve them. Even if it doesn’t find any issue, you can click View detailed information to get a breakdown.
Solution 4: Restart The Print Spooler Service
The print spooler is a service that handles interaction with the printer. Restarting this service can get your printer back online.
- Press the Windows logo key and R at the same time.
- Type services.msc in the search box and press Enter.

- Press the P key to faster locate the Print Spooler item. See if its status is Running.

- If you can’t see its status here, right-click Print Spooler service and click Start.

- If you like, you can also restart this service: right-click Print Spooler and click Restart.

- Close the Properties window.
Solution 5: Change the Windows Function Discovery Services
These services help your computer detect network devices.
- Press the Windows key + R, type services.msc in the dialog box, and press OK.
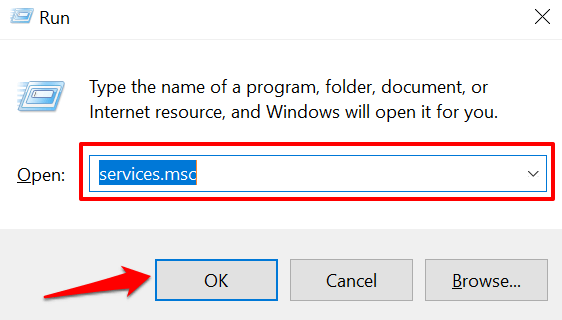
- Locate the Function Discovery Provider Host and Function Discovery Resource Publication.
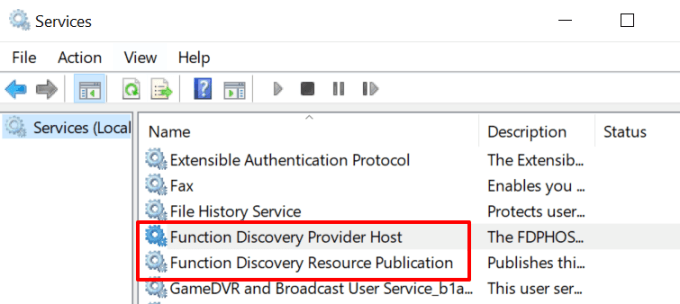
- Double-click Function Discovery Provider, Start the service, change its “Startup type” to Automatic, click Apply and then select OK.
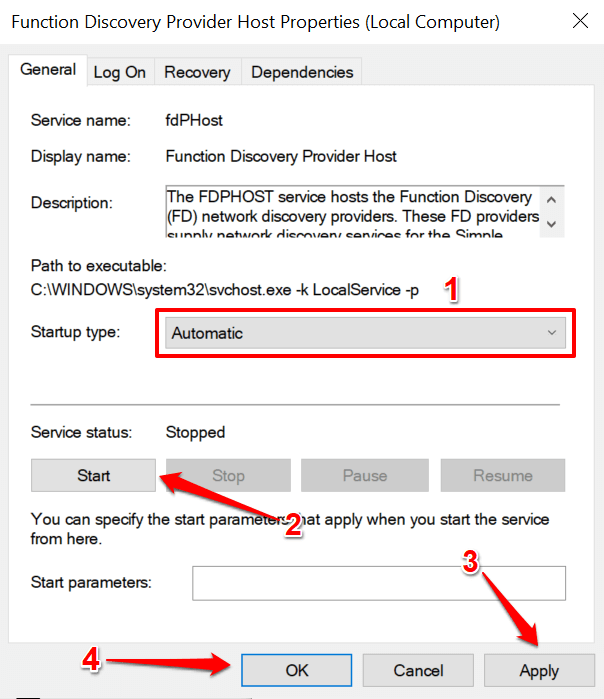
- Repeat the same steps for the Function Discovery Resource Publication.
Solution 6: Change Printer Properties
- Open the control panel of your printer and then go to ‘Devices and Printers.’ Right-click on your printer’s name and select ‘Printer Properties.’

- From there, click on the ‘Ports’ tab and then choose the printer’s IP address. Now select the option ‘Configure Port.’
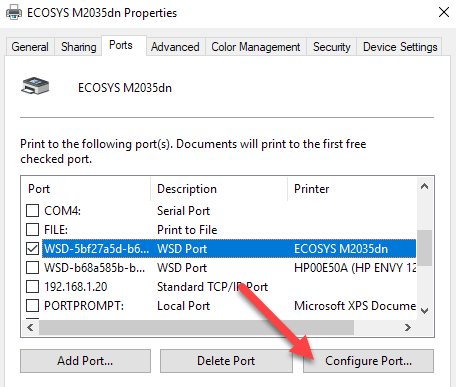
- Check if there’s any tick next to the ‘SNMP Status Enable’ option. Click on it to uncheck the option and then choose ‘OK’ for saving the changes.
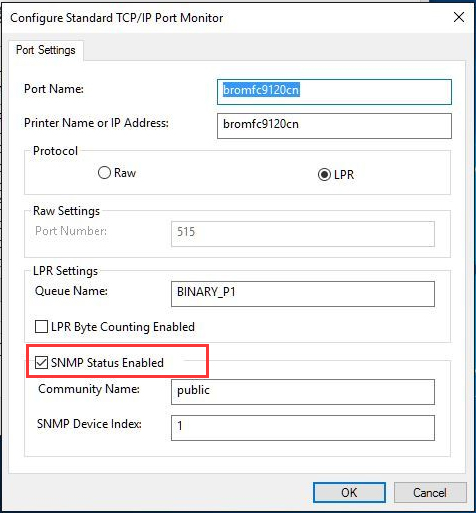
Solution 7: Clear Your Pending Print Jobs
It’s always preferable to perform one print job at once. When you continue printing for a long time and multiple unfinished print jobs are queued, it might cause printer offline errors. Follow the steps given below to remove the print queue –
- Open settings and choose ‘Devices.’ Then select ‘Printers & Scanners’ and click on your printer’s name.
- Now click on ‘Open queue’ to get the list of all the pending documents. Select the printer option from the toolbar at the top and then click ‘Cancel All Documents.’ It should clear all the pending jobs.

- You can restart your printer and your computer to clear the remaining documents from the print queue.
Solution 8: Reinstall the Printer
If the printer offline message keeps appearing even after you have tried all our methods, you should try to remove the current printer and reinstall it or install a new printer. Here’s how you can remove and reinstall it –
- Open your computer’s settings and choose ‘Devices.’
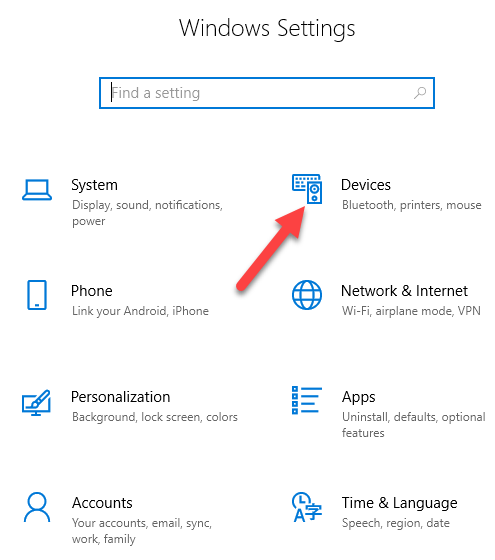
- From the menu bar, select ‘Printers & Scanners’ and then your printer’s name.
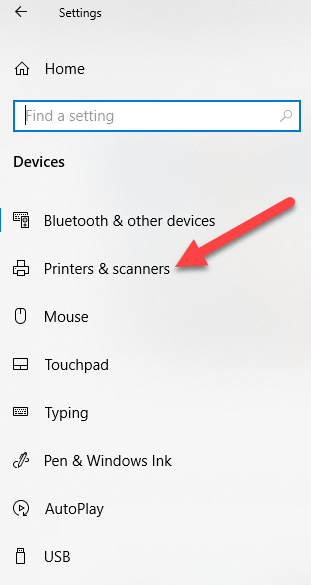
- Click on ‘Remove Device’ and select ‘Yes’ to remove the current printer.
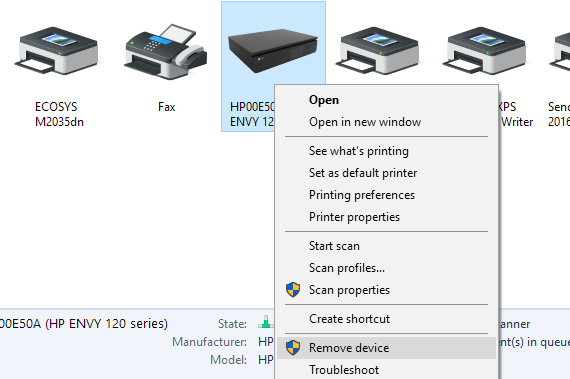
- Now go for the option ‘Add printer or scanner.’ Follow the necessary steps to reinstall the printer.
Final Words
Hopefully, you have solved the printer offline issue and your printer is now back up and running. If none of our methods work for your computer, the problem might be hardware-related. In that case, you need to get your printers to a technician or change the printer drivers to solve the issues.
