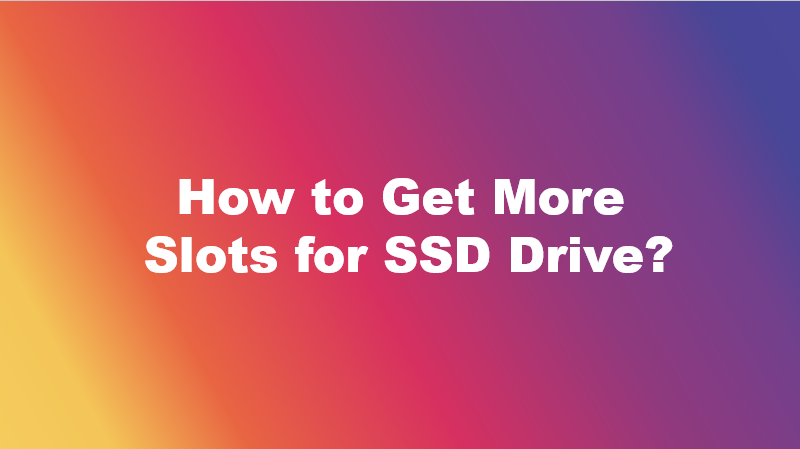Generally speaking, there are two types of disks available for users: solid-state drive (SSD) and hard disk drive (HDD). Both of them enjoy some advantages, but most users would like to choose SSD.
SSD is a solid-state storage device that uses integrated circuit assemblies to store data continuously. In the past, it was expensive enough to be designed with DRAM memory chips. Nowadays, it is based on NAND flash memory, which is a non-volatile computer memory storage medium, making it more economical and common in use. Unlike HDDs, spinning-disk hard drives that use magnetic storage to store and retrieve digital information, SSDs do not have moving mechanical components, which makes them less fragile.
3 Types of SSD Slots
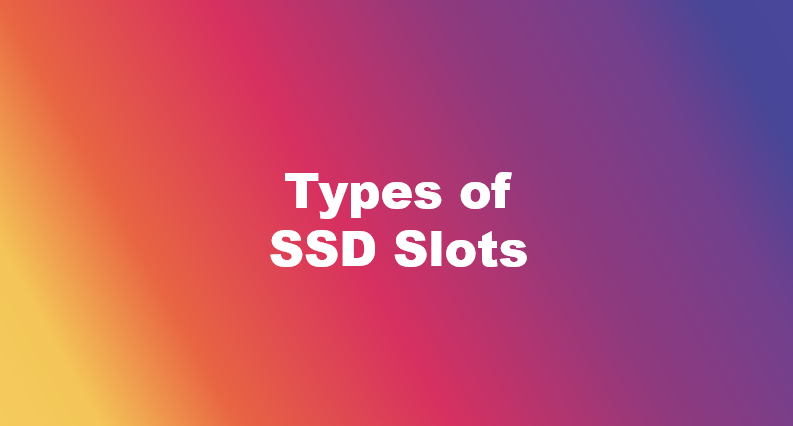
M.2 slots
M.2 slots are the smallest and use a PCIe interface. They are best for laptops with a slim profile or for use in a docking station.
SATA slots
SATA slots are the next size up and use a SATA interface. They are best for laptops that have a traditional hard drive or for use in a desktop PC.
PCIe slots
PCIe slots are the largest and use a PCIe interface. They are best for high-end laptops or for use in a RAID configuration.
Why you should upgrade to an SSD?
- Faster boot-up and application load times
- More robust data protection
- Very easy to install
How Do You Upgrade to an SSD?
Mac:
- Select the Apple (upper left on screen).
- Select “About this Mac.”
- Select “Storage” to display information about the type of storage your computer uses.
Windows:
- Open the Task Manager (use More Details if needed for the full view).
- Select the Performance tab to display the disk information including the type.
How to Get More Slots for SSD Drive?
Preparation for Get More Slots for SSD Drive
- An open drive bay in the computer
- An open SATA data connection on the motherboard
- An SSD drive
- A screwdriver to open the case and secure the drive in place
- A SATA data cable
- An available SATA power connector
- An adapter if the SSD will be installed in a bay meant for a 5.25-inch drive
Get More Slots for SSD Drive
- Unplug your PC from power, and open up the case.
- Locate an open drive bay.
- Remove the drive caddy, and install your new SSD into it.
- Install the caddy back into the drive bay.
- Locate a free SATA data cable port on your motherboard, and install a SATA data cable.
- Locate a free SATA power connector.
- Plug the SATA power and data connectors into your SSD drive.
- Carefully verify that all of the cables are seated securely, and make sure you didn’t accidentally unplug anything or knock anything loose.
- Close your case up, connect everything back up, and turn on your computer.