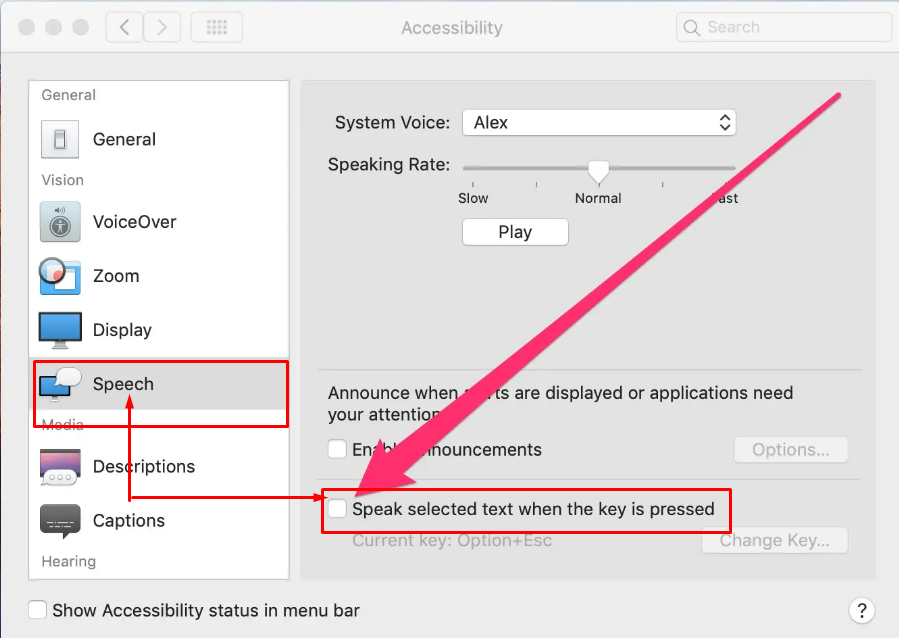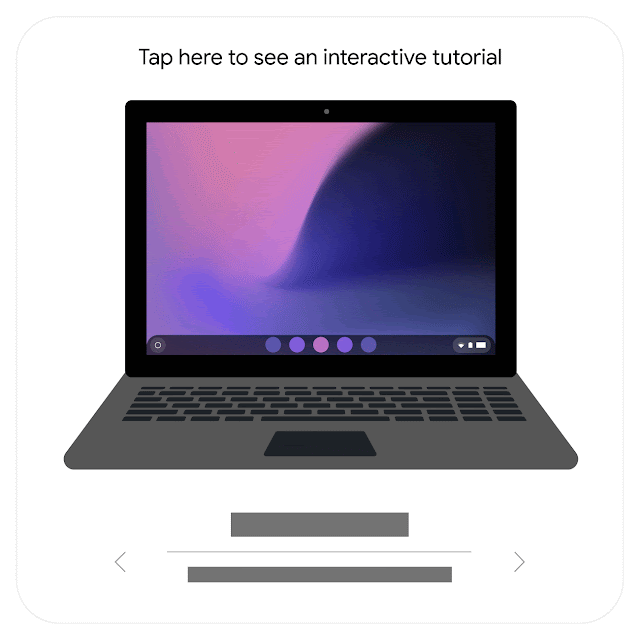After much research, it turns out that there are a number of options that can make your computer a lot more talkative than it used to be. We’ll show you how you can use both native and third-party solutions to convert on-screen text to spoken word.
How to read text aloud on computer ?
If you want to hear text aloud on a computer, you can listen to the entire page or parts of a page, including specific words, with the Chromebook’s built-in screen reader, which can be read aloud with Select-to-Speak.
What to do to hear all the lessons ?
To read all text out loud, your Chromebook’s built-in screen reader must be turned on.
- In the bottom right, select time or press Alt+Shift+S.
- Then choose your settings.
- At the bottom, select Advanced.
- In the “Accessibility” section, select Manage accessibility features
- Under “Text-to-speech“, turn on Enable ChromeVox (spoken response).
What do I need to do to listen to part of a page ?
To select specific text on the page for you to read, click the On button and follow the rules below :
Rule 1: Enable Select-to-Speak
- Press Alt + Shift + s or, in the bottom right, select Time.
- Then, select Settings.
- At the bottom, select Advanced.
- In the “Accessibility” section, click Manage accessibility features.
- Under “Text-to-speech,” enable and turn on Select-to-speak.
Rule 2: Select text and listen
Important Note : Depending on your keyboard, you can press the Search key or the Launcher key for certain shortcuts. Both keys do the same thing.
- To choose which text you want to hear :
1. Press and hold the Search key and select a line of text.
2. Press and hold the Search key and drag the pointer over an area of the screen.
3. Highlight the text and press Search Key + S.
4. In the bottom right, near Time, select Speak-to-Speak. Then select a line of text or drag the pointer over an area of the screen.
5. On a touchscreen: In the bottom right, next to Time, tap Select-to-speak. Then tap a line of text or drag your finger across an area of the screen. - Your Chromebook will read the section aloud and each word will be highlighted.
- To stop Select-to-speak while reading, press the Ctrl or Search key. you stop. can also choose
How to highlight or shade background text ?
If you’re using select-to-speak, each word will be highlighted when it’s spoken. You can stop highlighting, change the color of highlighted words, or shade the screen behind selected text.
- At the bottom right, select Time. Or press Alt+Shift+s.
- Select Settings.
- At the bottom, select Advanced.
- In the “Accessibility” section, select Manage accessibility features.
- Under “Text-to-speech,” turn on “Select-to-speech.”
- Select Open Select-to-Speak Settings. Under “Highlighting”, you can :
- Turn on Highlight each word as it is spoken.
- Next to “Color for the word highlight,” select a color.
- To get the strongest contrast, we recommend using green or pink, especially if you’re using the High Contrast mode.
- Turn on Shadow Background Content: This allows you to shade the entire screen, except for spoken text.
How to Enable Chromebook Accessibility Features ?
You can make your Chromebook easier to use by turning on the accessibility features that work best.
Method 1: Find Accessibility Features First
- In the bottom right, select Time or press Alt+Shift+s.
- Select Settings.
- At the bottom, select Advanced.
- In the “Accessibility” section, select Manage accessibility features.
Note : To get quick access to Accessibility features, turn on the Always show accessibility option in the system menu.
Method 2: Turn on a Feature
Select the accessibility features you want to use using the pointers below :
- Text-to-speech : Turn on screen reader or select-to-speech.
- Display : Turn on high contrast mode or screen magnifier, or change screen resolution or text size.
- Keyboard : Turn on sticky keys, on-screen keyboard, keyboard focus highlighting, keyboard repeat rate, or word prediction. Learn to type with your voice.
- Mouse and touchpad : In tablet mode, turn on the navigation buttons, Autoclick, tap dragging, highlight the cursor, or change the size or color of the cursor.
- Audio : Play all sounds through all speakers at once or play sound on startup.
- Chrome Live Captions : Turn on Chrome Live Captions for media playing on your Chrome browser.