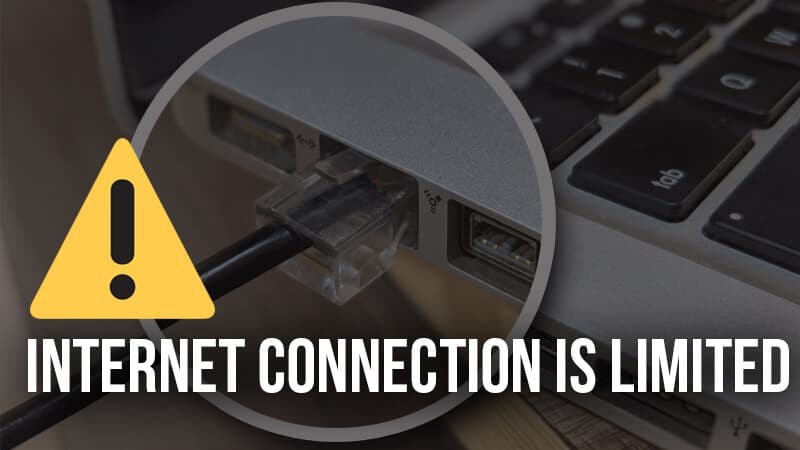Limited internet connection happens when your computer can connect to the network but can’t. This error occur from any of several different technical glitches or configuration problems on the computer or on the path between the computer and the rest of the network. The error may look like one of these messages: Limited or no connectivity: The connection has limited or no connectivity. You might be unable to access the Internet or some network resources.
The connection is limited.
Some ways to fix the issue of Limited Internet Access:

Fix 1: Restart your modem or WiFi adapter
To fix WiFi Limited Connectivity Problem then restarting your Wifi modem or router and again try access the internet.
- Press Windows Key + X and select Device Manager from the list.
- Find your networking device, right-click on it, and click Disable.

- Restart your computer
- Go to Device Manager again, and enable the networking device the same way you disabled it.
Fix 2: Reset TCP/IP Autotunning
If the above tips haven’t worked out for you, then the best thing you can do make sure that this problem is fixed once and for all is to reset the TCP/IP Autotunning. In case you were curious, Autotunning refers to the modification of congestion buffers to allow reliable connectivity.
- Open up Command Prompt.
- Type the following commands:
· netsh int tcp set heuristics disabled
· netsh int tcp set global autotuninglevel=disabled
· netsh int tcp set global rss=enabled
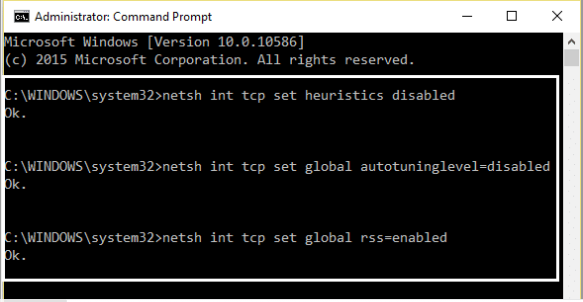
- Now enter this command to verify that previous functions were disabled: netsh int tcp show global
- Reboot your PC.
- These commands should ultimately reset the TCP/IP Autotunning, and make sure that you don’t experience the problem of Limited Internet Access ever again.
Fix 3: Uninstall Your Network Adapter
If you’re getting Limited Internet connection message on your PC, the problem might be your drivers. Outdated drivers can cause this problem to appear, and in order to fix it, it’s advised to update your drivers.
- Press Windows Key + R then type “devmgmt.msc” and hit Enter to open Device Manager.
- Expand Network Adapters and find your network adapter name.
- Make sure you note down the adapter name just in case something goes wrong.
- Right-click on your network adapter and uninstall it.
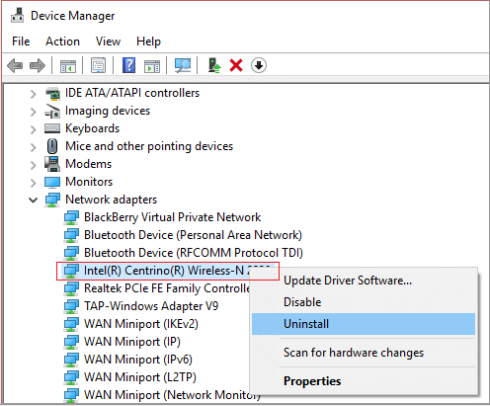
- If ask for confirmation select Yes.
- Restart your PC and try to reconnect to your network.
- If you’re not able to connect to your network then it means the driver software isn’t automatically installed.
- Now you need to visit your manufacturer’s website and download the driver from there.
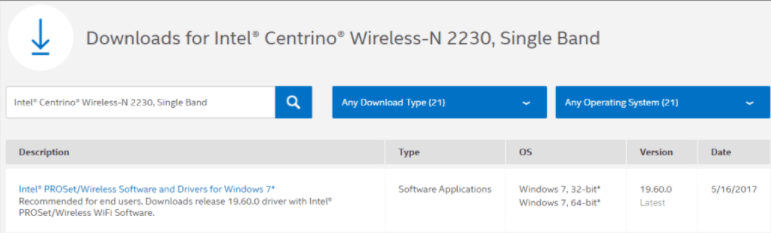
- Install the driver and reboot your PC.