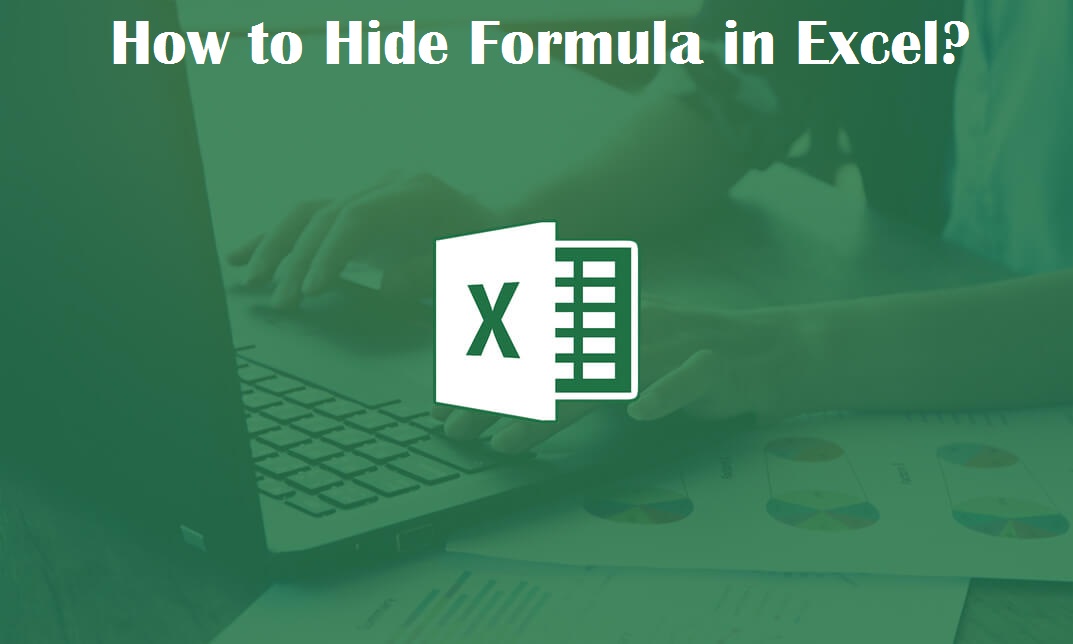How do you protect your business’s secrets? How do you keep your clients and employees from using the knowledge of how your company works? That’s where Excel’s hidden formulas come in handy. Learn how to hide your formula in Excel, and your business will be safe from prying eyes!
Steps to Hide Formulas in Excel
In Excel, if a cell contains a formula, that formula is displayed in the formula bar when the cell is selected. But if you don’t want formulas to be displayed for proprietary, security or privacy reasons, you can easily hide them.
- Select all cells that contain formulas > Right-click > Format Cells…
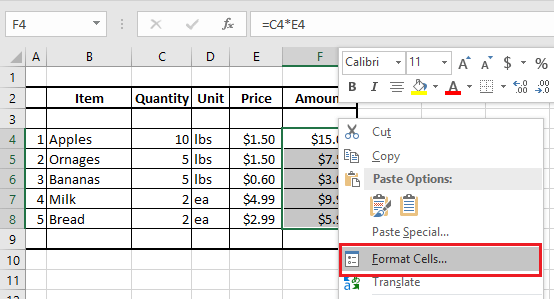
- On the Format Cells screen, click the Protection tab > check the small box next to Hidden and click OK.
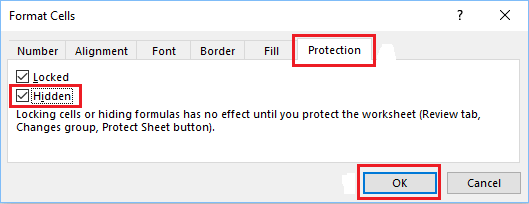
- To protect the Worksheet, click on the Review Tab and then click on Protect Sheet option in “Changes” section.
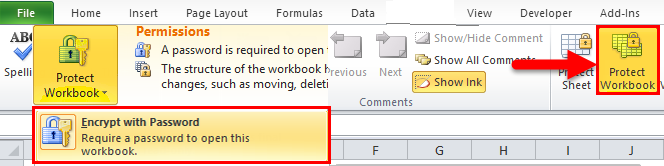
- In the dialog called Protect Sheet, type the password and click OK.
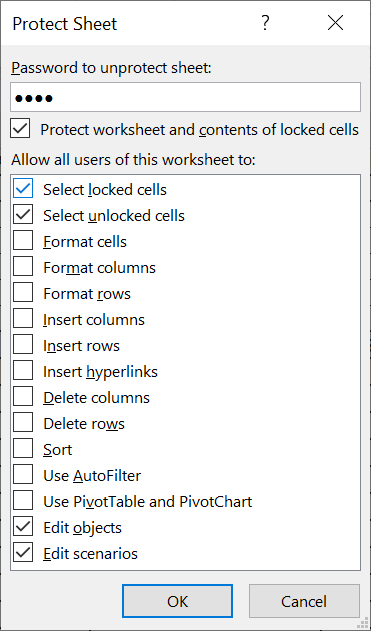
- Once the sheet is protected, you won’t be able to view the formulas, even if you click on the cells containing formulas.
Related: how to merge cells in excel
Steps to Hide the Formula Bar
Another way to hide the formula is to hide the whole formula bar. Follow the steps below to open this dialog and access the options.
- Click on the File tab in the Excel ribbon. Select Options.
- In the Excel Options dialog, activate the Advanced option.
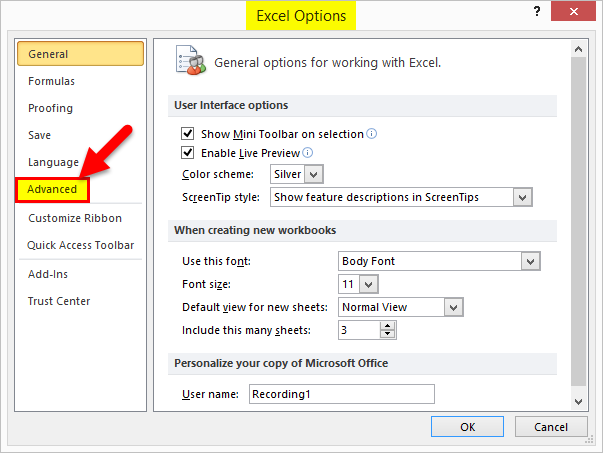
- On the right-hand side panel, scroll down to the Display section.
- Uncheck the Show Formula bar option and click the OK button to apply your changes.
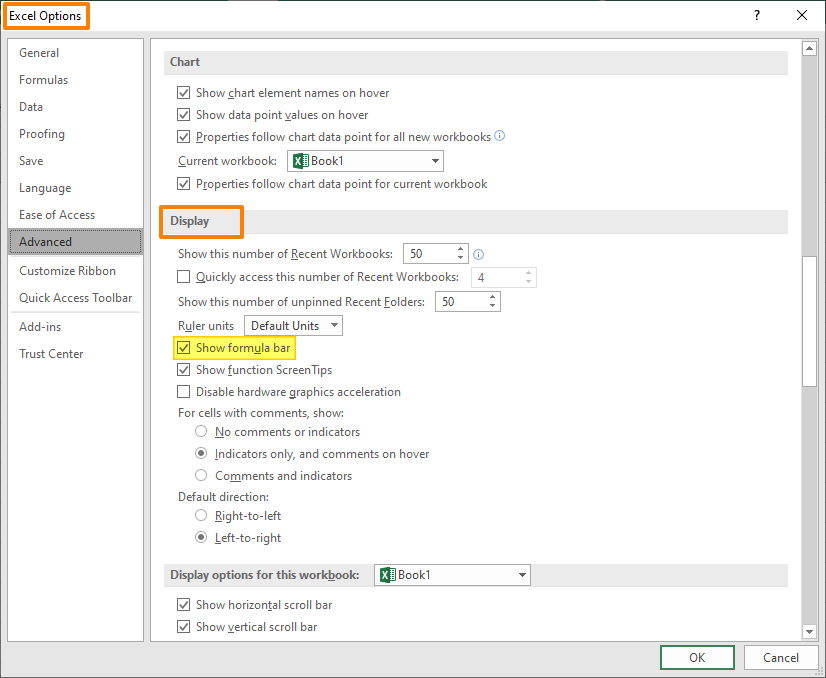
In this article we will discussed about “how to hide formula in excel“. Hope this is helpful to you!