This article we will show you how to increase RAM on laptop for free. Freeing up RAM on your laptop is a sure-fire way to boost the performance and day to day smoothness of your laptop. While it won’t technically increase the physical size of your RAM, it will increase the usable RAM you have access to for your day to day activities. You can increase RAM by restarting your machine, remove unnecessary startup programs, frequently check for virus or malware. You can also allocate more ram if you are running a virtual machine below we describe what is RAM.
What is RAM?
RAM stands for Random Access Memory. It’s a short-term storage medium that holds programs and processes currently running on your computer. The more RAM that’s in your machine, the more programs you can run at once without negatively affecting performance. When your computer runs low on RAM, it uses a part of the storage drive called the page file, which acts as pretend RAM. This is much slower than actual RAM, which is why you notice slowdowns when Windows has to use it.
Because RAM is volatile, you’ll lose its contents when your computer shuts off. Anything you want to keep must save to permanent storage, like a hard drive or solid-state drive. This is why, for example, you’ll lose an open Word document that you haven’t saved yet when your computer shuts off.
Some ways to increase ram on laptop for free:
1. Let us check RAM usage with windows tools to increase RAM:
Windows provides you with the tools to show that. To get started, open Task Manager by searching for it in the Start menu, or use the Ctrl+Shift+Esc shortcut.
If necessary, click More details to expand to a full view. Then, on the Processes tab, click the Memory header to order all processes from maximum to least RAM usage. In the Memory section, you’ll see a chart of your RAM usage over time. Click Open Resource Monitor at the bottom and you can find more details on the Memory tab of this utility. Below will show you how much RAM you have free. Sort the commits (KB) in the top list to see which programs use the most RAM.
2. Using A USB flash drive/SD card as RAM:
This method is only applicable for computers that are running only mechanical hard drives and not SSD’s or both. these steps to follow when you free up memory:
- When plug in your USB flash drive into your laptop
- Click on the folder icon in the taskbar
- Click on “This PC”
- On your external storage and click properties
- Click on ReadyBoost in the top hand menu section
- From over here you would be able to set up your external storage as extra RAM. However as the PC this was tested on had an SSD. It gave an error saying the computer is already fast enough.
3. Uninstall or disable unnecessary software to increase RAM:
The chart at the bottom will show you how much RAM you have free. Now that you’ve seen which apps use the most RAM on your system, think about whether you actually use them. An easy way to reduce RAM usage is to stop programs you never use.
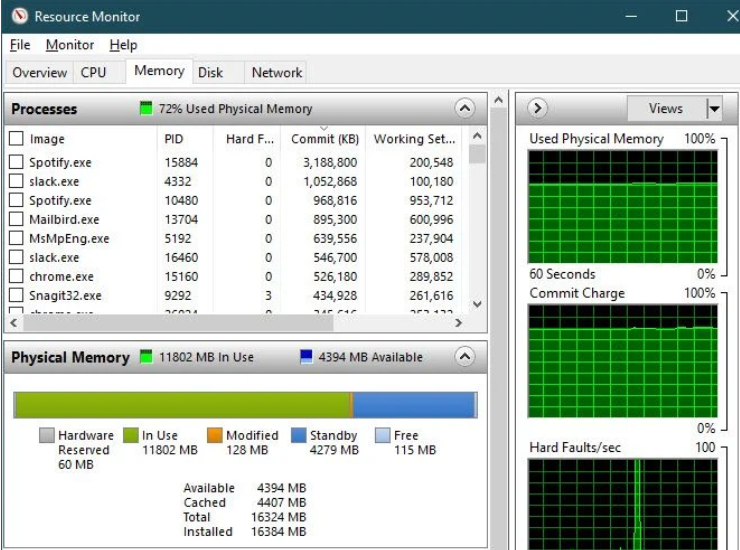
Apps that you haven’t opened in months but are still running in the background are wasting your computer’s resources, so you should delete them. Do this by navigating to Settings > Apps > Apps & features and clicking Uninstall on any app you want to remove.
4. Use lighter apps and manage running programs to increase RAM

If you really need to clear RAM on your computer, but apps hogging RAM are essential to your workflow? You can handle this in two ways.
First, try using you lighter app options. If your computer struggles when you have Photoshop open, try using a small app like Paint.NET or GIMP for minor editing. Use Photoshop only if you are completely dedicated to working on a project.
Second, turn off software that you are not actively working with. Open bookmarks in browser tabs you want to read later, then close them to free up RAM. Keeping a tight leash on what’s going on at once will help free up RAM.
Every program that has an icon in the taskbar is running in the background, so you should right-click and choose Close or Quit on anything you don’t need.
Google Chrome is in its own category here, as it is notorious for clogging up RAM. For tips, see How to control Chrome’s memory usage. If you do a lot of work in your browser, it might be better to switch away from Chrome in favor of another option that is easier on RAM. No matter which browser you use, you should check your browser extensions and remove any extensions you don’t need. Every extension you add to your browser consumes extra memory, so getting rid of them is an easy way to further reduce RAM usage.
4. Restart your laptop to increase RAM:
Restarting your PC can be a great way to clear RAM. While this obviously won’t increase your RAM, it is a great way to flush it. If you are the kind of person who always hibernates instead of turning off his laptop. This method can seriously work for you because of what applications are running in the background that you are not even aware of. Remember to restart your laptop regularly.
5. Close unnecessary applications to increase RAM
Some applications can be real memory hogs. Stuff like Google Chrome, Adobe applications will absolutely eat up your RAM even if their idling. We’ve put together guides for both Windows and macOS on how to check which currently open applications are consuming the most memory. If you want to know about where is ram located then click here.
Another two ways: how to increase RAM on laptop for free
You can effectively increase the amount of RAM without buying another RAM stick! Yes, there is a term called ‘Virtual RAM’ which effectively increases the amount of RAM on your computer. In this article, we are going to elaborate on the process of creating and limiting the amount of RAM on your computer. Follow this step-by-step guide:
First way : Know your install RAM
- When Press the Windows key+I keys together.
- Then, click on the “System“.
- After that, click on the “About” on the left-hand side.
- Check out the amount of “Installed RAM” on your computer.
Second way : Increase the virtual RAM
- When Press Windows key+R to open the Run window on your computer.
- In the Run window, type “sysdm.cpl” and then hit Enter to open System Properties.
- In the System Properties window, go to the Advanced” tab.
- Under the Performance‘ tab, click on “Settings“.
- In the Performance Options window, go to the “Advanced” tab.
- Now, click on the radio button beside the option “Programs“.
- Now, under the ‘Virtual memory‘ section, click on “Change” to change paged file size change.
- In the Virtual Memory window, uncheck the option “Automatically manage paging file size for all drives” so you can take control.
Follow the next steps to configure the page settings more efficiently–
- First select “C:” drive.
- Then, click on “Custom size“.
- Set the ‘Initial size’ and the ‘Maximum size’ accordingly.
- To finalize the limit, click on “Set“.
- If a warning message pops up on your screen, click on Yes.
- Then, click on “OK“.
- In the Performance Options window, click on “Apply” and then click on “OK” to save the changes.
- Finally, click on “Apply” and then on “OK” in the Properties window.
- Now you have successfully increased the virtual RAM of your system.
In this article we have try to define “how to increase RAM on laptop for free”. Hope you are like it! Thanks for reading this article.
