In this article we will describe about why is the scroll on touchpad not working. When the mouse won’t scroll, there are two issues that most commonly cause it. The first is dust and dirt causing mechanical issues with the mouse wheel. Other issues include incorrect mouse settings in the OS system settings, corrupt system files, or using a mouse that’s incompatible with your operating system.
Disable scrolling feature:
Your touchpad may not respond to any scrolling on it, if the two-finger scrolling feature is disabled on your computer. You can follow these steps to enable two-finger scrolling: At Control Panel, click Hardware and Sound > Mouse. Expand MultiFinger Gestures, and select the Two-Finger Scrolling box.

Touchpad scroll not working is a very common issue that has been observed with many laptop users. Usually, the touchpad scroll is located at the right side of the touchpad of a laptop. With the help of a single finger, one can easily scroll up or down while browsing the internet, files, documents, etc.
Some fixing ways :
Here’re some ways for you to fix your touchpad not working problem. The introduction of Double Finger Scroll Touchpads has replaced touchpad scroll. But, there are a large number of laptop users who still have laptops and notebooks with touchpad scrolls. With touchpad scroll not working in Windows 10, getting a new laptop with double finger scroll might be a solution for few, but it’s not practical for most of us. Thus, we try to fix this issue.
Way 1: Enable your touchpad
If your touchpad isn’t working at all, it may be disabled. You can connect an external mouse to your computer, and follow these steps to enable your touchpad:
- Press the Windows logo key and R at the same time to invoke the Run box.
- Type control and press Enter to go to Control Panel.
- In the view of Category, click Hardware and Sound.
- Under Devices and Printers, click Mouse.
- Select the last tab. Then you can select a checkbox or click a button to enable your touchpad.
- Check if your touchpad problem is resolved. If not, move on to way 2, below.
Way 2: Enable two-finger scrolling
Your touchpad may not respond to any scrolling on it, if the two-finger scrolling feature is disabled on your computer. You can follow these steps to enable two-finger scrolling:
- At Control Panel, click Hardware and Sound > Mouse.
- Then click the Device Settings tab. (Note: the Device Settings tab only appears when the touchpad driver is installed.)
- Expand your MultiFinger Gestures, and select the Two-Finger Scrolling box.
- Click Apply.
- Check if your touchpad now works properly. If not, then move on to way 3, below.
Way 3: Change your mouse pointer
- On your keyboard, Press the Windows + R keys on your keyboard at the same time to bring up the Run utility.
- Type in “control” without the quotation marks, then hit the OK button. This is going to launch the Control Panel in a separate window.
- Click on the Mouse button. If you can’t see this, make sure to change your View mode to either Small icons or Large icons.
- Switch to the Pointers tab in the Mouse Properties window.
- Use the drop-down menu under Scheme to find a different pointer. Once selected, click the Apply button to change your mouse pointer.
- Check if two finger scroll is working after changing your pointer.
Enable via Mouse Properties:
- Press the Windows + R keys on your keyboard. This is going to bring up the Run utility.
- Type in “main.cpl” and press the OK button. This will open up the Mouse Properties in a pop-up window.
- Switch to the Touchpad tab (or Device settings if the tab is absent) and click on the Settings button. This will open the Properties window.
- Expand the MultiFinger Gestures section, then make sure the box next to Two-Finger Scrolling is checked. If the box is empty, simply click on it to enable it.
- Click Apply, then close the window with the OK button.
- Restart your computer and see if the scrolling problem has been fixed.
Way 4: Update, Reinstall, or Rollback Touchpad Drivers
Update your touchpad driver automatically — If you don’t have the time, patience or computer skills to update your driver manually, you can, instead, do it automatically with Driver Easy. You don’t need to know exactly what system your computer is running, you don’t need to risk downloading and installing the wrong driver, and you don’t need to worry about making a mistake when installing. Driver Easy handles it all.
Below we show you how to automatically update the driver using Windows, but this may not always be the best version of the driver. It’s a good idea to go to the manufacturer’s website and manually download the latest touchpad driver.
To reinstall :
- Right-click Start > Device Manager.
- Select Mice and other pointing devices to expand the category. Right-click your touchpad and choose Uninstall device.
- Next, check the Delete the driver software for this device checkbox and then select Uninstall.
- Restart your computer and Windows will update the touchpad driver automatically. If Windows hasn’t installed the driver, right-click Start > Device Manager, right-click your PC name, and select Scan for hardware changes to detect and install missing drivers.
To update:
- Right-click Start > Device Manager > Mice and other pointing devices category to expand it.
- Right-click Touchpad > Update driver.
- Select Search automatically or updated driver software so that Windows can search the internet or your computer for the latest driver software for your touchpad.
- If you downloaded the driver manually, you can also select Browse my computer for driver software and choose the driver file. If updating the touchpad driver didn’t help resolve the two-finger scroll not working issue on your laptop, you can roll back the touchpad driver.
To roll back:
- Open Device Manager > Mice and other pointing devices.
- Right-click Touchpad and select Properties.
- Select the Driver tab and then select Roll Back Driver.
Way 5: Use the registry editor
You can edit a key in the Registry to potentially fix issues with the two finger scroll not working in Windows. you can try these steps:
- The first thing we need to do is open the Registry Editor. You can do this by pressing the Windows and R keys on your keyboard at the same time. This shortcut will launch a utility called Run.
- Type in the word regedit and hit the OK button. The Registry Editor should be open within a few seconds.
- You can navigate in the registry by pressing the arrow icon next to the name of a folder, officially called a Registry Key. Using this, navigate to the following key: HKEY_CURRENT_USER\Software\Synaptics\SynTP\TouchPadPS2
- Find the 2FingerTapPluginID and 3FingerTapPluginID keys on the right pane. Double-click on each of them and ensure the Value data field is empty.
- You can exit the Registry Editor now. Reboot your device and check if the two finger scroll is working properly.
Another ways to fix this problem:
In this article, you can learn why is the scroll on touchpad not working. Many laptop users prefer to scroll using two fingers. As of late, a new issue with Windows has come to the limelight regarding this scroll. Users have been reporting that two finger scroll is not working on Windows, making it harder for them to get around their computers.
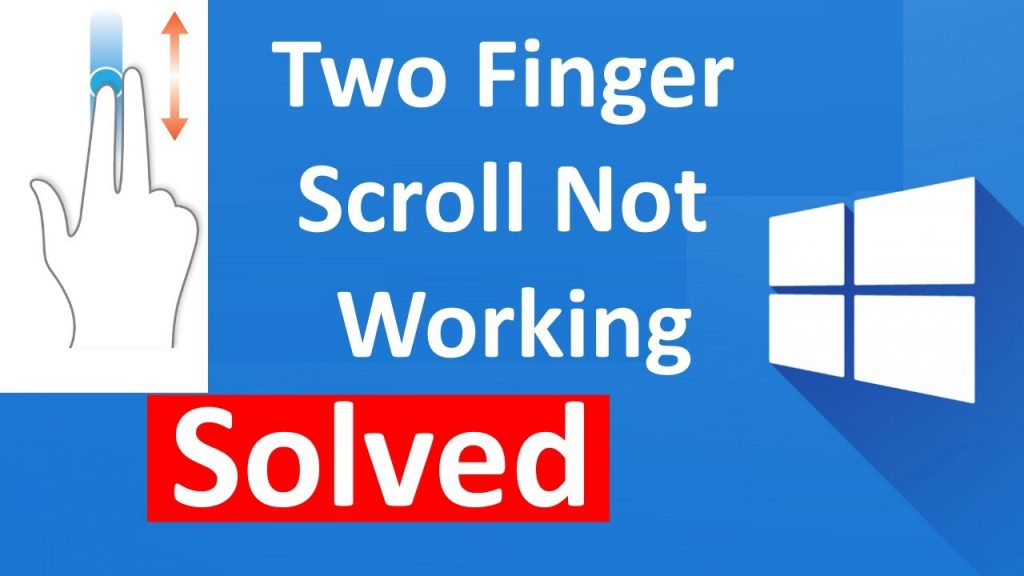
Using the settings app:
- You can also enable Two-Finger scrolling in Windows 10 through the Settings app on a laptop.
- Open the Settings app by clicking on the gear icon in the Start menu. Alternatively, you can open the app by pressing down the Windows and I keys on your keyboard.
- Click on the Devices tile.
- Choose Touchpad from the menu in the left side pane.
- Locate the Scroll and zoom section. Here, make sure that the box next to Drag two fingers to scroll is checked. If the box is empty, simply click on it to enable it.
- Check if your two finger scroll works properly. If not, try the different methods below to continue troubleshooting.
Using the control panel
Use these steps to enable two-finger scrolling via the windows control panel on your PC.
- Open the Control Panel and select Hardware and Sound.
- Next, select Mouse under the Devices section.
- Select the Device Settings tab and highlight Synaptics TouchPad. If you’re using a Lenovo ThinkPad laptop, go to the ThinkPad tab.
- Select the Settings button.
- Expand the MultiFinger Gestures option and select the checkbox next to Two-Finger Scrolling. For Lenovo ThinkPad laptop, check the box under the Scrolling section.
- Select Apply or OK to enable Two-Finger scrolling.
Hopefully this article can help you! thank you.
