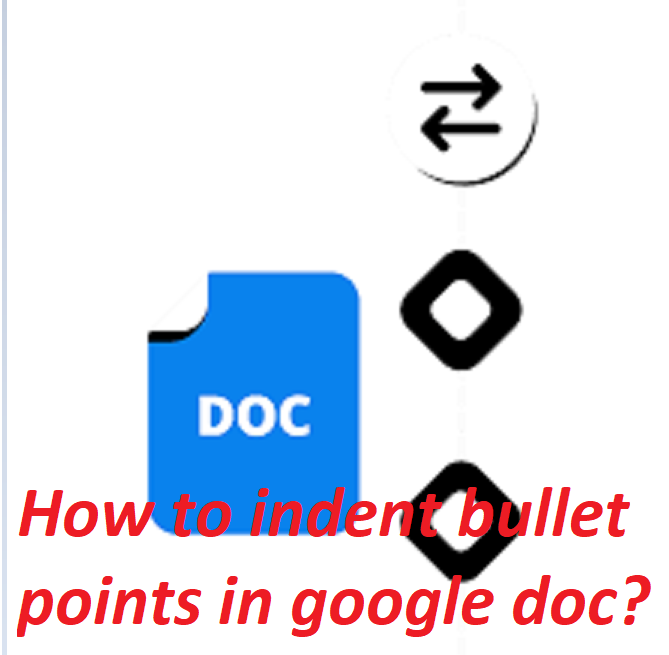Google Docs gives you the freedom to create a wide range of documents, from essays to newsletters. It is also equipped with different features for formatting to ensure your final product looks good, including the ability to add bullet points. This article we will show you how to indent bullet points in google doc.
Creating a multilevel list in Google Docs:
- In Google Docs, click the bullet or number list icon () at the top of the document. Once the list is started, enter each of the list items you want.
- To create a sub-item or another level in the list, press the Tab key. Pressing the Tab key again creates another level in the list.
- If you want to move a level of the list back a level, press and hold the Shift key and then press the Tab key.
- In Google Docs, you can create and customize multilevel lists in your document with ease. You can format your lists with bullets, numbers, or even alphabetized them. Let’s take a look at the process.
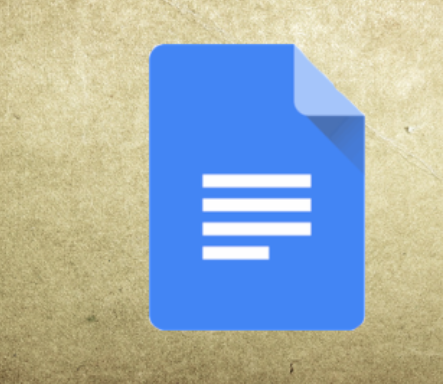
Indent bullet points in google doc:
- Open google docs homepage, and open a new document.
- Create a multilevel list in Google Docs. All you have to do is type on a line to begin your list, press Enter after the first item to start a new line, type the next item on your list, and so on. When you’ve typed all the items on your list, highlight all the lines.
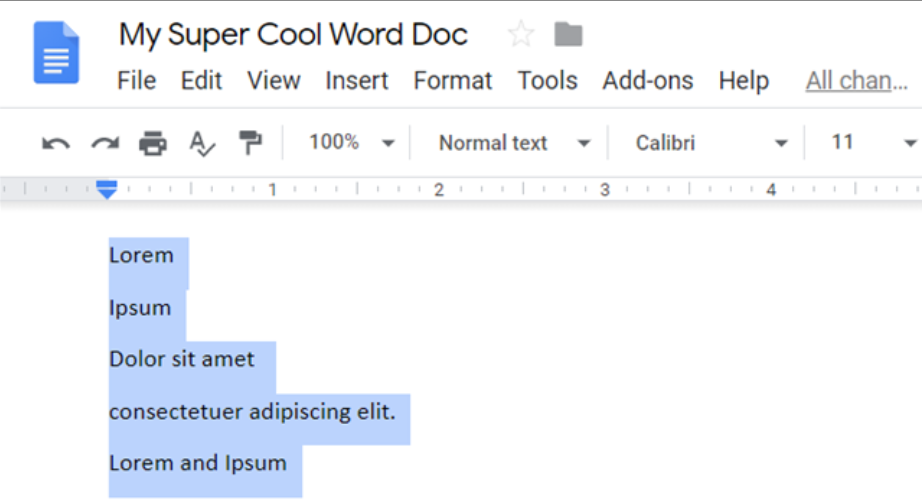
- Next, click Format > Bullets & Numbering > Numbered List, and then choose a formatting style from the list.
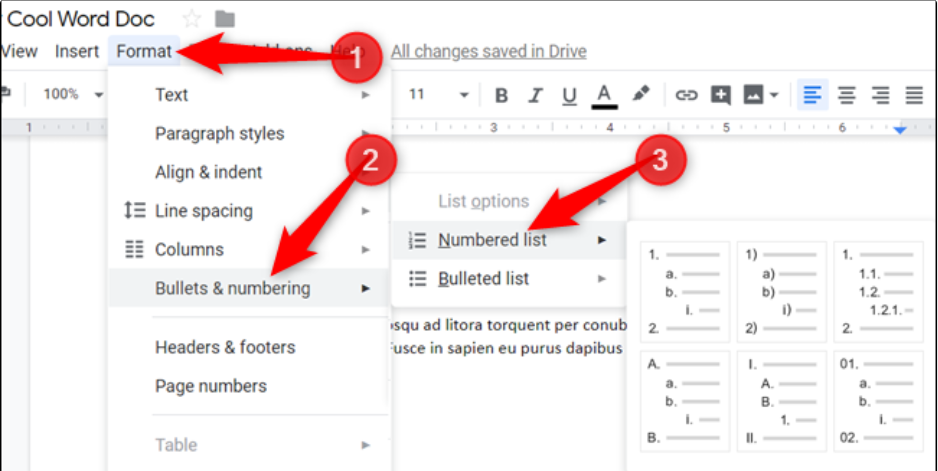
- This guide, we’ll use a numbered list. If you prefer a “Bulleted List,” choose that instead.
- Your list is formatted in the style you chose.
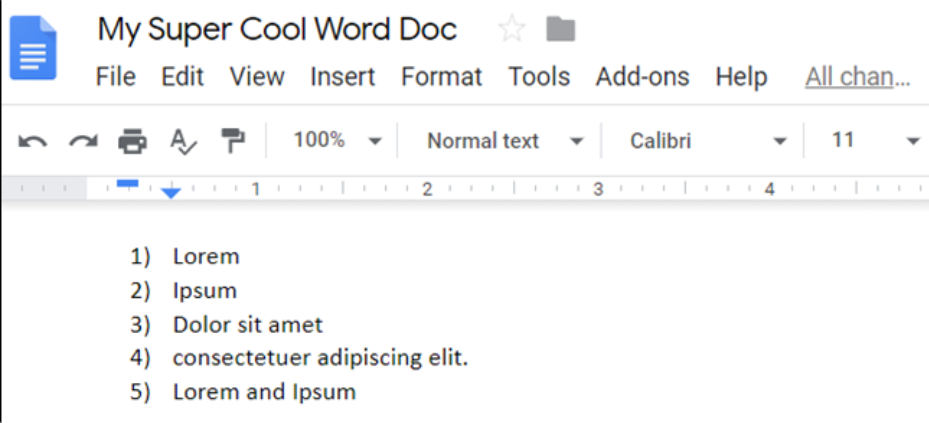
- While this is a single-level list, the process to create a multilevel list in Docs isn’t much different. When you start to demote and promote items, that’s when it becomes a true multilevel list.
Demote and Promote Lines in Your Multilevel List:
For demote:
- To demote an item, place your cursor at the beginning of the line.
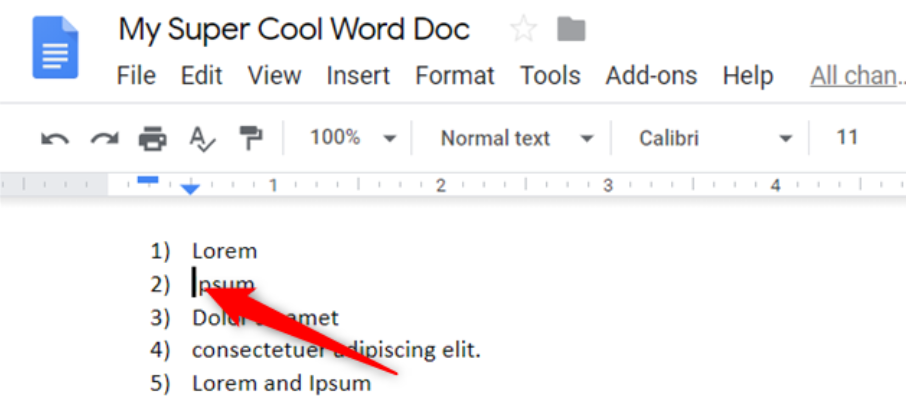
- Next, press Tab to send the item to the lower list level.
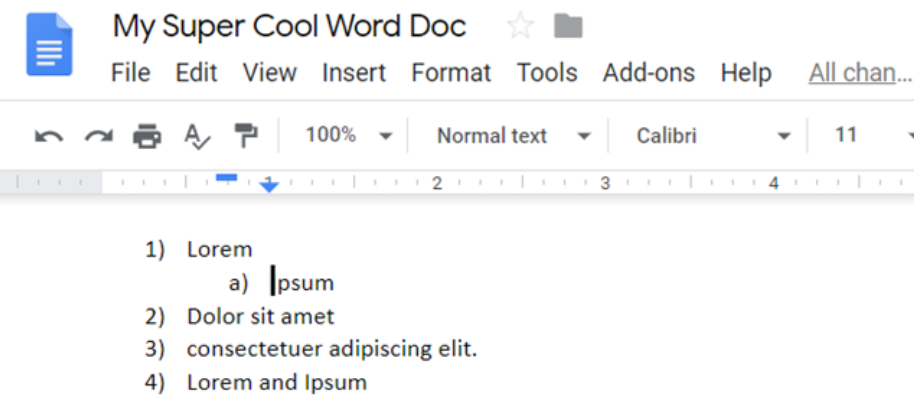
- If you want to demote an item more than once down a line, continue to press Tab. You can demote an item up to eight times. In our example, we demoted the third line in our list twice.
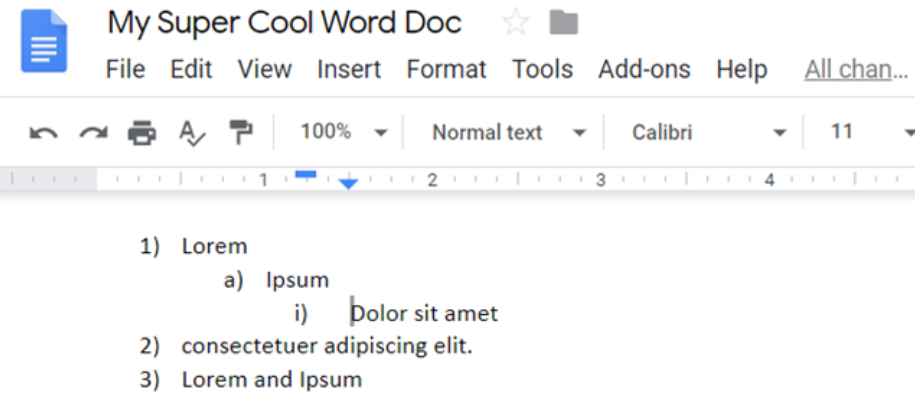
- Repeat the steps until you’re satisfied with your multilevel list.
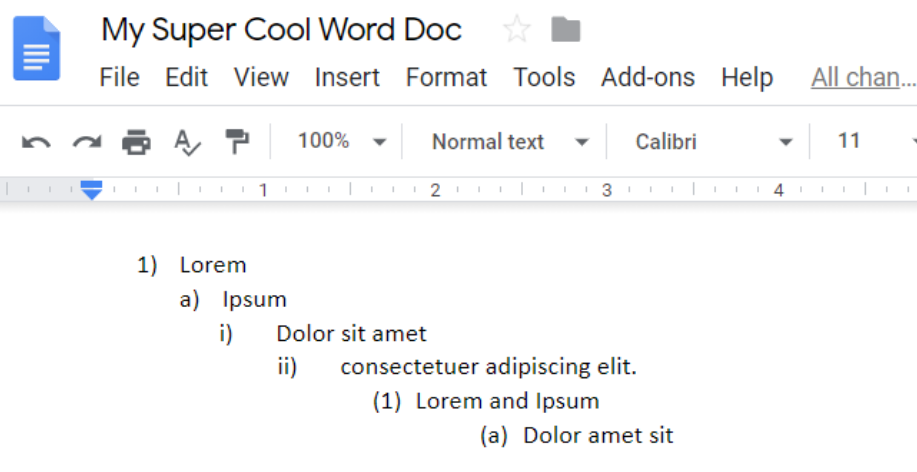
For promote:
- If you want to promote a line (move it up one level), you can use a keyboard shortcut. Place the cursor at the beginning of the line, and then press Shift+Tab.
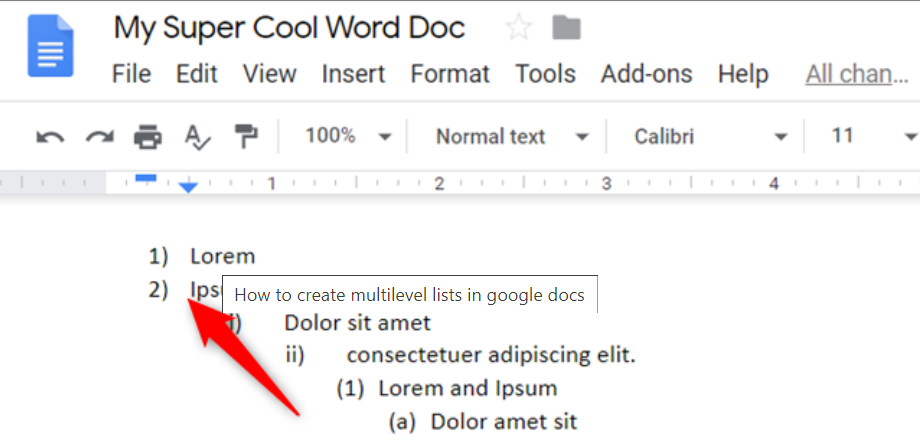
- You can use this method on multiple lines simultaneously. First, highlight the lines in the list you want to promote.
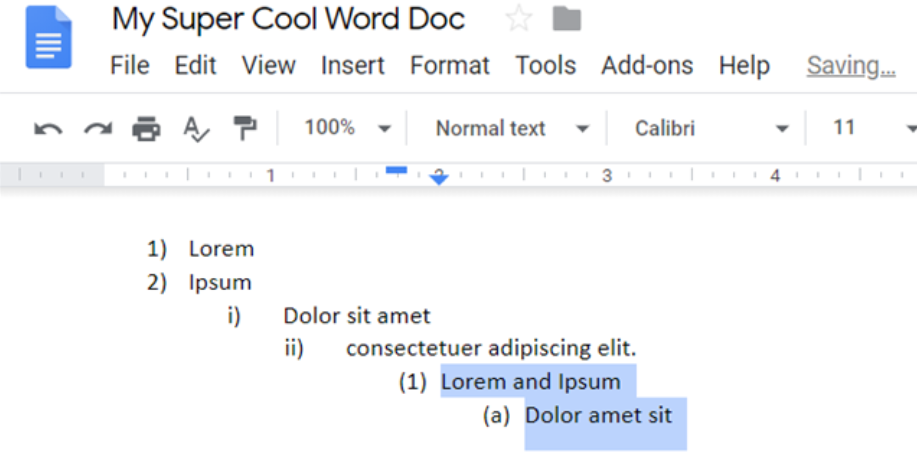
- Shift+Tab to demote or promote the list items.