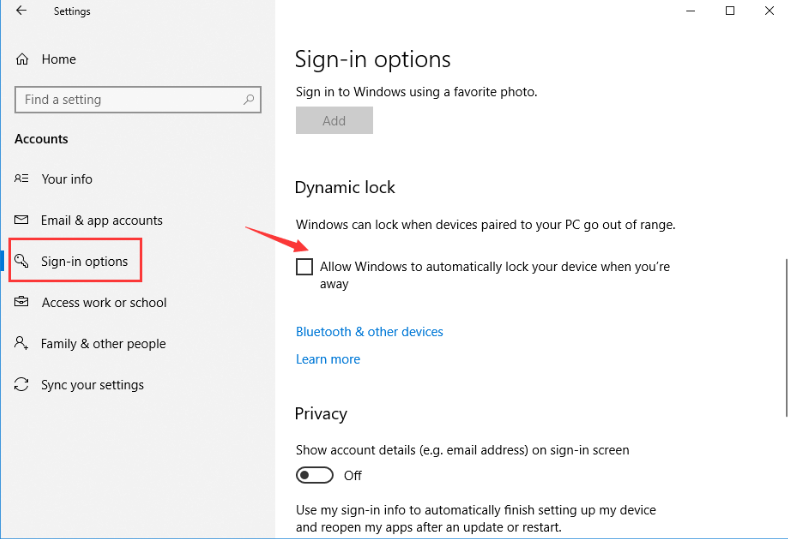How to lock laptop screen?
If you want to lock your laptop screen then you should lock your screen manually even if your device is configured for automatic screenlock after few minutes. Locking your display screen will protect information that is stored or accessible on your device. When you manually lock your screen, the laptop keeps running in the background, so you don’t need to close documents or apps. You are just putting the display to sleep. You’ll be able to quickly unlock the screen when you return, without restarting your laptop. Let us see 5 methods to lock laptop screen.

There are Five different ways to lock your screen on a Windows 10 Laptop:
Go to these methods and follow these steps:
Method 1: To lock window 10 screen using keyboard
The easiest way to lock Windows 10 computer screen is to use the keyboard lock.
On your keyboard, hold down the Windows Logo Icon key and the L key on the keyboard at the same time.
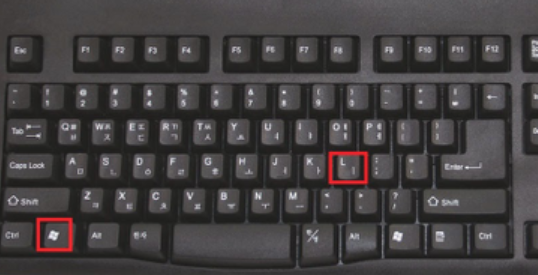
Method 2: To lock window 10 Screen from Start Menu
To lock window 10 using the Start Menu on the Laptop screen. then follow these steps:
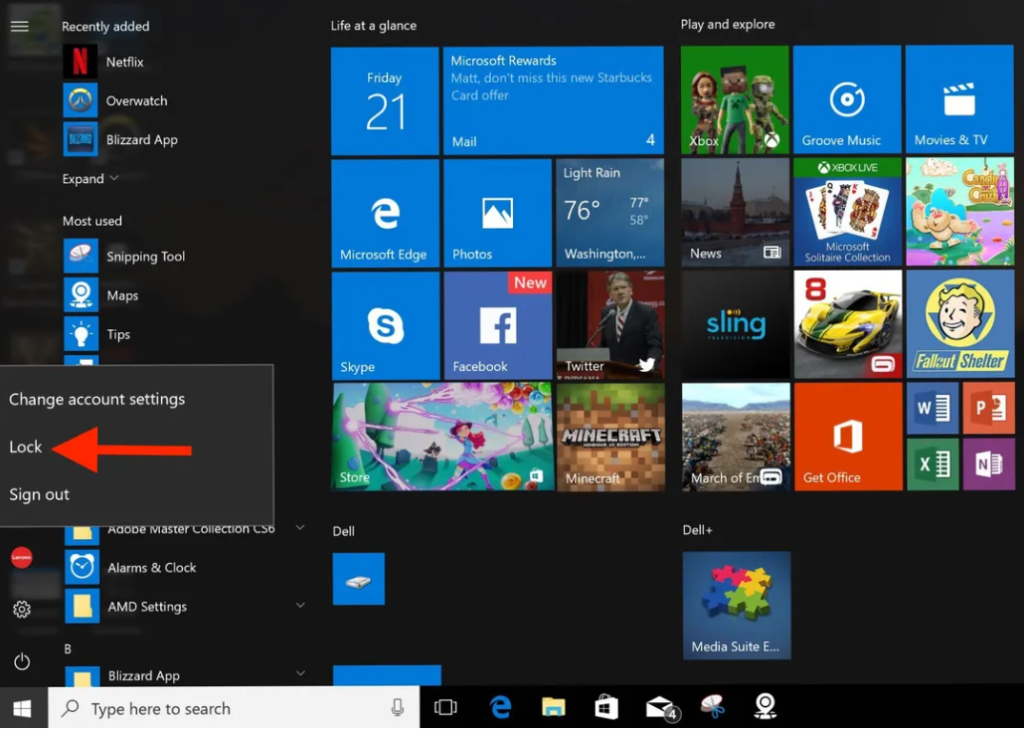
- Open the Start Menu by clicking the Windows Logo icon.
- Next, click the Most Used icon on the upper left.
- Then, click the User Icon and choose Lock in the dropdown list.
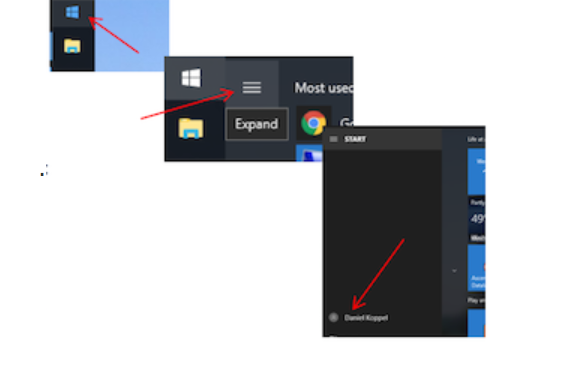
Method 3: To lock window with Ctrl + Alt + Delete
To Lock Window 10 using the Keyboard keys Ctrl + Alt + Delete. then follow these steps:
- Press Ctrl, Alt and Del at the same time.
- Then, select Lock from the options that appear on the screen.
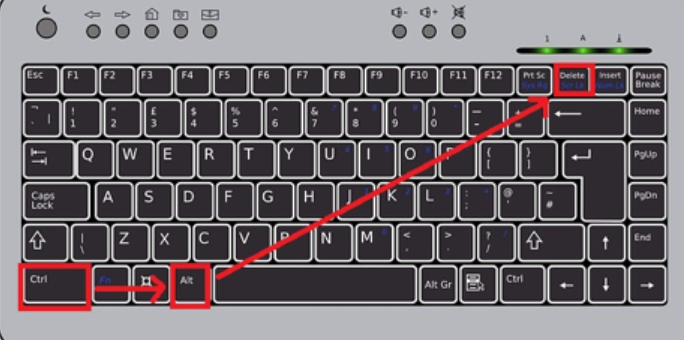
Method 4: To lock window 10 via screen saver
You can set your PC to lock automatically when the screen saver pops up.
- Go to Control Panel > Appearance & Personalization > Change screen saver and then check the box for On resume, display logon screen.
- You can also set a time for how long your PC should wait before starting the screen saver.
- Now, when you exit out of the screensaver, you’ll need to enter your system password to get back in.
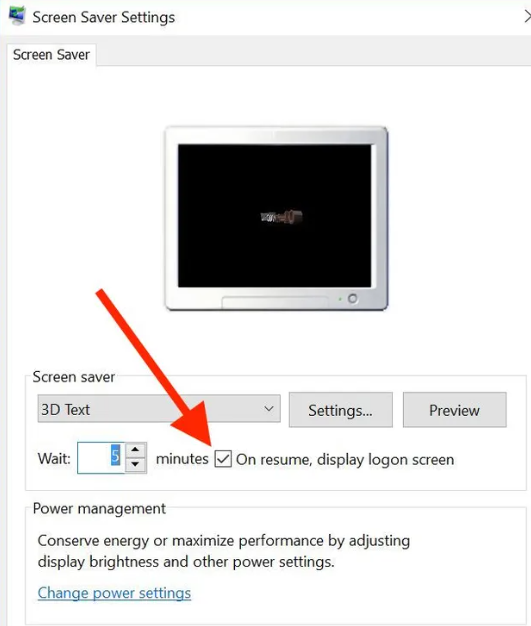
With Windows 10 Creators Update, Microsoft moved this screen saver setting from the Control Panel to Settings. You can find it by going to Settings > Personalization > Lock screen > Screen saver settings.
Method 5: To lock window 10 with phone bluetooth dynamic lock
Windows 10 Creators Update adds a new feature called Dynamic Lock. To use this feature to lock Windows 10 screen, your Windows 10 Laptop much equip with Bluetooth.
- You should pair your phone with computer first. Put your phone near your computer. Click Start -> Settings to open Windows Settings window.
- Then type Bluetooth in the search box and choose Bluetooth and other device settings to open it.
- Now turn on Bluetooth option. Then click + icon next to Add Bluetooth or other device.
- Select Bluetooth in the Add a device window. Choose your phone when it appears in the list. Then accept the pair notifications on both the Windows 10 PC and phone.
- Go back to Windows Settings home page, and click Accounts.
- Choose Sign-in options in the left panel, and scroll down to find Dynamic Lock. Finally, tick Allow Windows to automatically lock your device when you’re away.