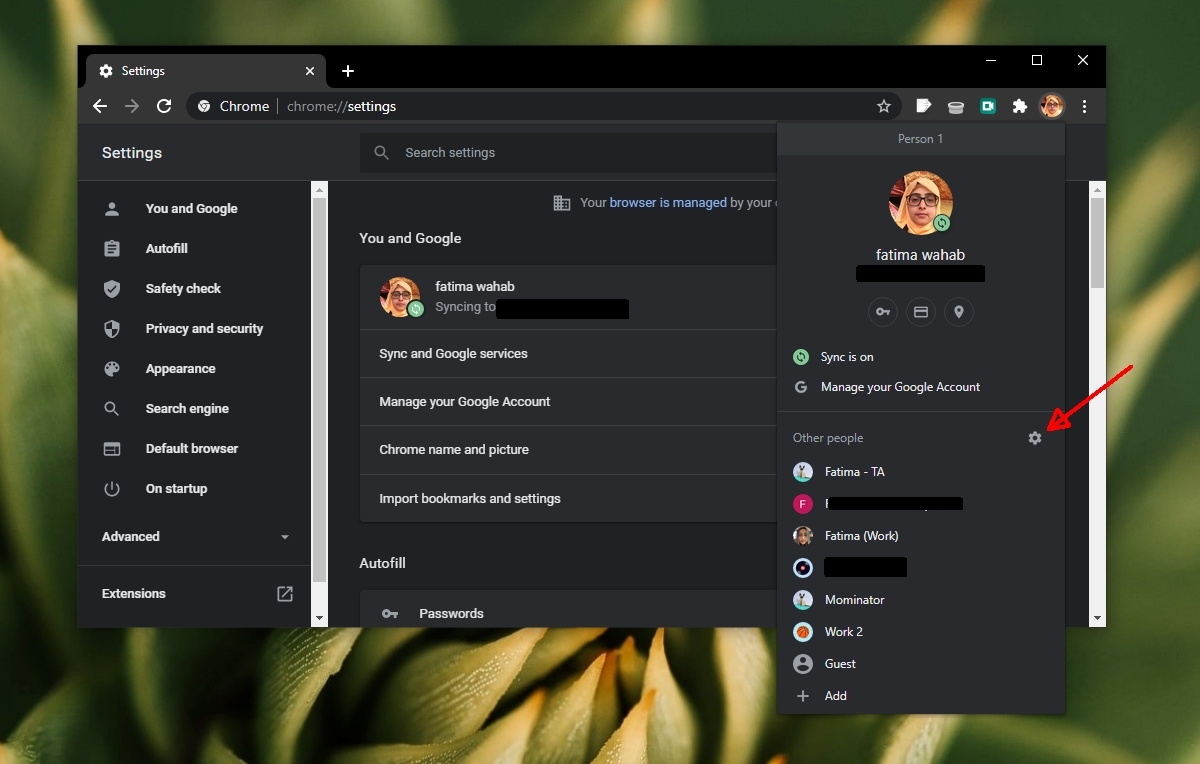If you’re like most people, you probably have many different online accounts linked to your Google Account, including Gmail, YouTube, Chrome, etc. You probably don’t want all of those accounts linked anymore, and maybe you even want to remove your Google Account from Chrome. Here’s how to do it!
Steps to Remove Google Account from Chrome Browser-
Just as you can add an account in the Chrome browser, you can also remove your account from Chrome if you no longer need it. Below are the steps to delete a Google Account from Chrome:
- Open Chrome and tap the Profile icon in the top right-hand corner.
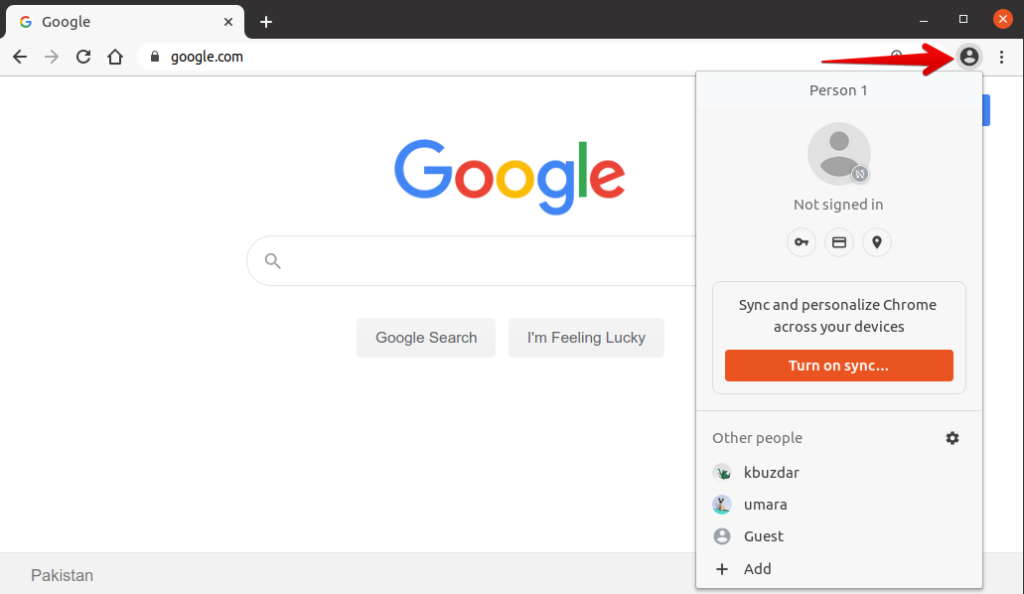
- Click on the grey gear icon to open Settings next to other profiles.
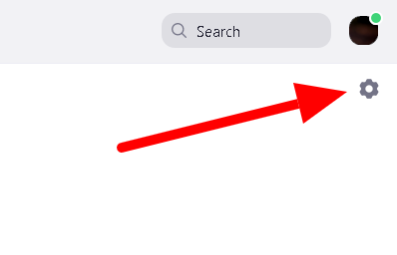
- All the profiles you created in Chrome will be listed here. Locate the one you want to remove.
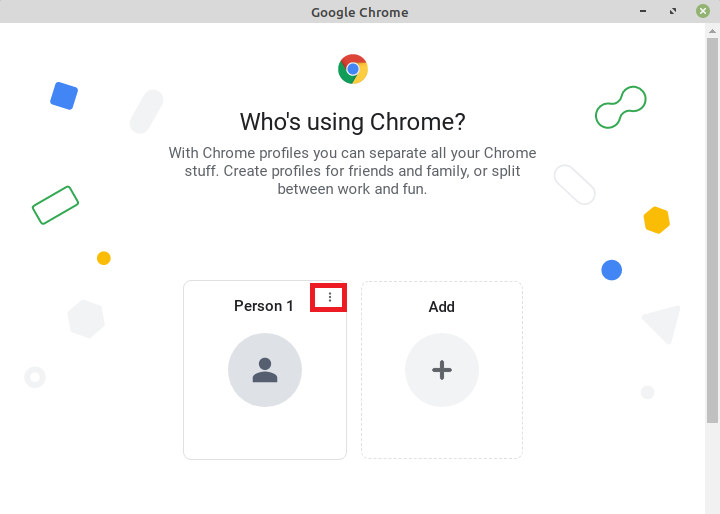
- Click the three dots, and then click “Remove This Person” in the small drop-down menu that appears.
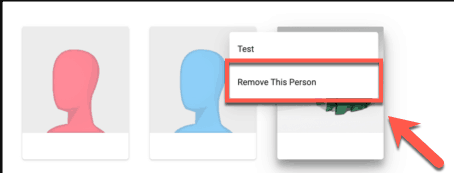
- A pop-up message will appear with the profile’s history and browsing data.
- Click on ‘Delete’ at the bottom-right of the confirmation box to confirm removing the profile.
How to Add or switch to a new Google account?
- Go to your Chrome browser on your device.
- Click your profile photo in the top right-hand corner.
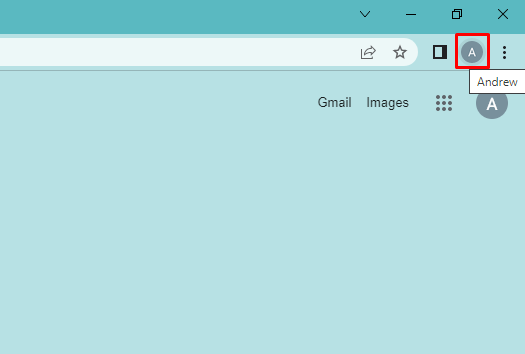
- Then, a box appears that shows your signed-in browser profile.
- Click Add at the bottom.

- A new box to sign in to your other Google account.
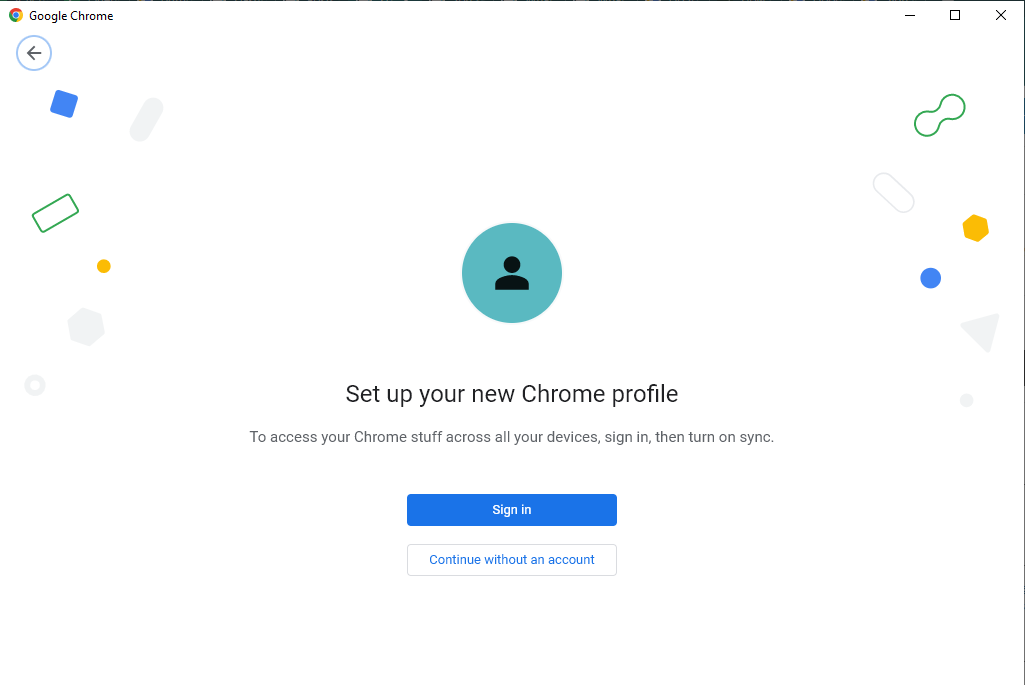
- Once you’ve signed in, you’ll be asked if you’d like to set up browser-sync.
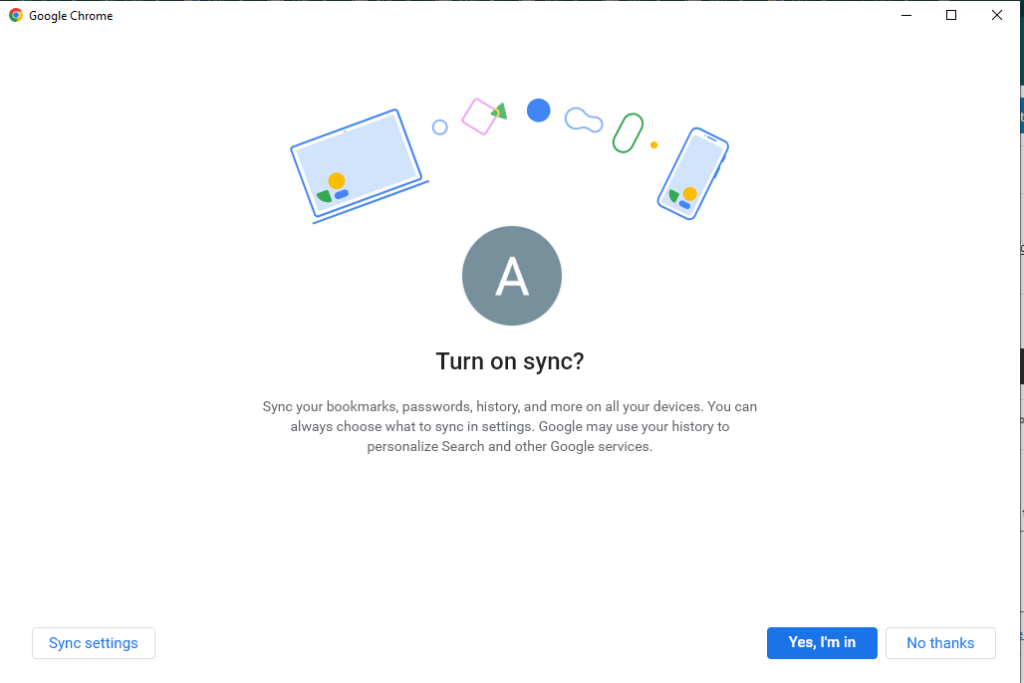
- Chrome will now switch to a new browser window under your new Google account.
- Customize your new browser account with a name and a color (if you want to), then click Done.