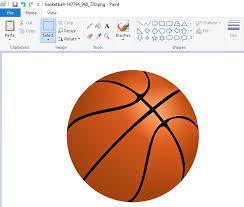Perhaps you want to refine your work by directing the viewer’s point of view to a certain part of an image. Or perhaps you want many Paint users confused with an option in the Select tool under the Images group on Paint’s Home tab. It’s the transparent selection option that you can toggle on and off. Paint users select this option and expect the background of their saved image to be transparent.
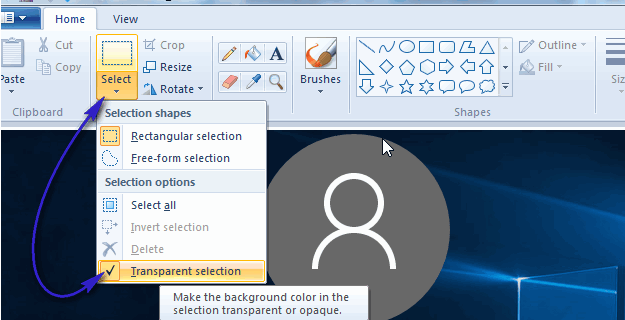
Microsoft Paint is capable of various tricks to layer a certain image on top of another without any unwanted background disturbances. If you regularly use Microsoft Paint as a basic graphic design tool, you might want to create yourself a transparent background. To create a transparent background, all you have to do is select the object and cut it out of an image. Paint 3D also supports transparent backgrounds, and it’s generally a better option for image editing.
In this article, we will take you through a step-by-step guide on how to successfully activate the Transparency tool on MS Paint. Follow the steps given below.
To remove the background color in Paint:
To remove the background color in Paint, there are two ways in which you can make the background of a picture transparent in Paint for Windows 10. The first method involves cropping the foreground area in one image so that the rest of the background becomes around it. You can paste the foreground onto another image. The second method involves deleting an area from a photo so that it is left with a transparent area that you can fill by adding a second. However, you can set image layers with a transparent background in Paint 3D. Below you can see how you can make background.
Steps to make background transparent in paint on window 10:
If you’re editing a particular image using MS Paint, you may wish to create a transparent background for an overall more enhanced effect. Here’s how to do it using Windows 10:
- First of all open ms-paint.
- Open the image you wish to use in “Paint” on your computer.
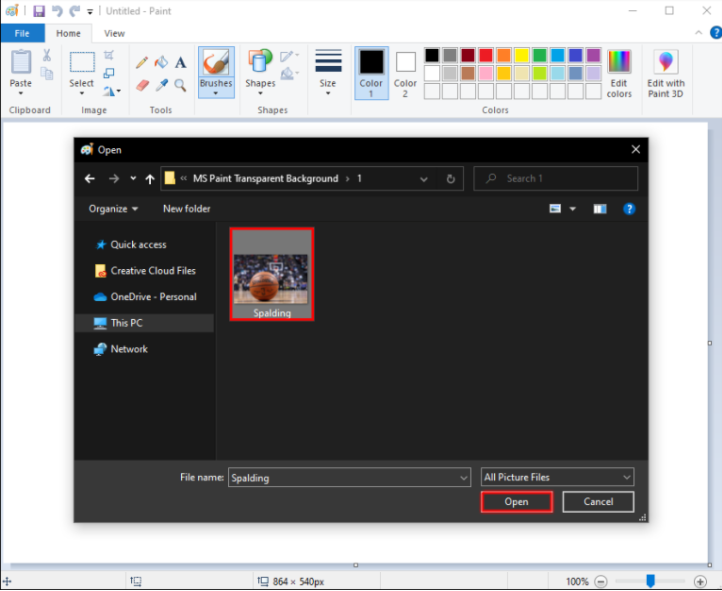
- Click on “Select” on the left-hand side of the bar located at the top of your page.
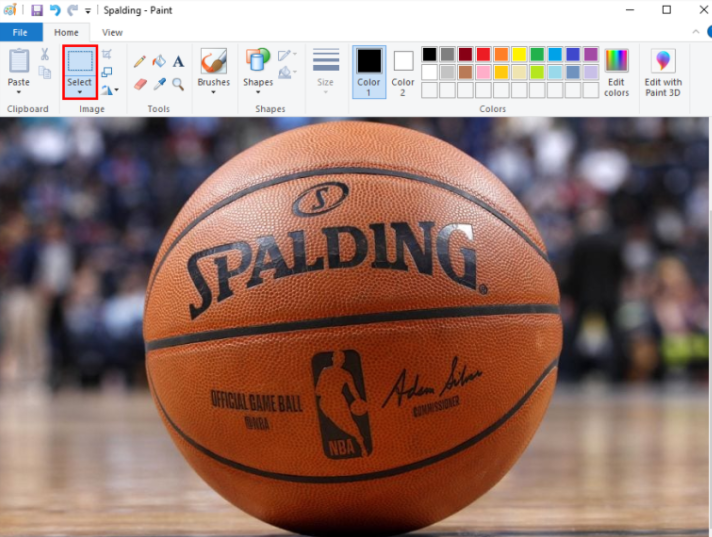
- Then select the “Transparent Selection” option from the available list.
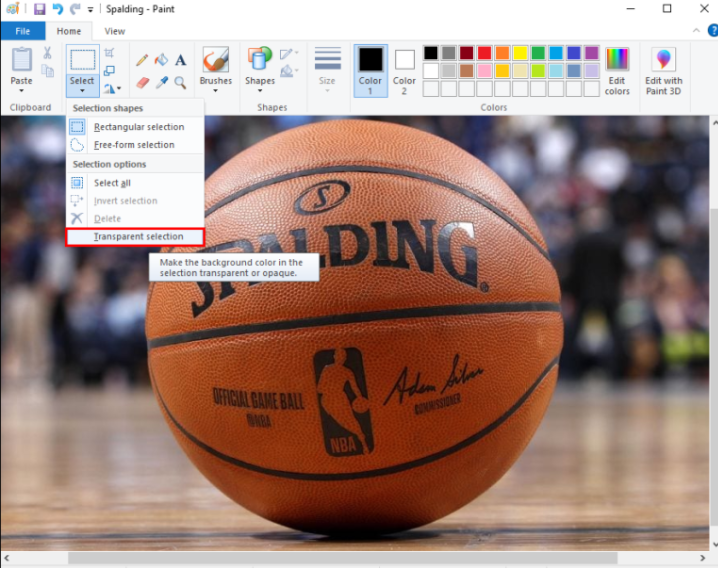
- Once you’ve done this, choose “Free-Form Selection” from the “Select” button.
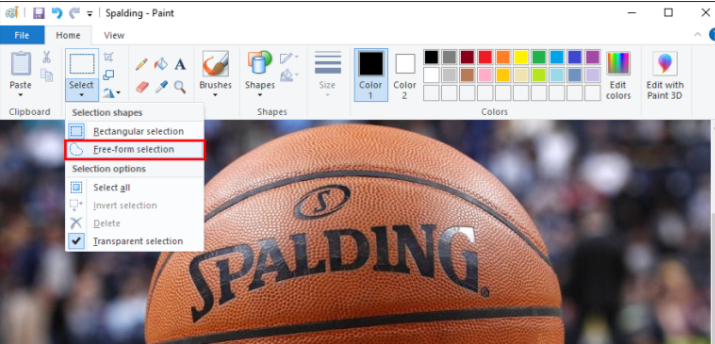
- Trace around the area you wish to preserve by holding down the left mouse button and dragging.
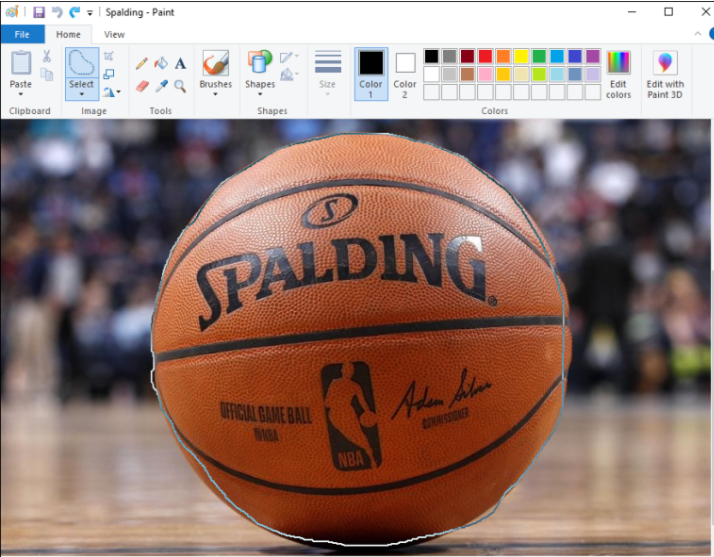
- Right-click the rectangle that appears around the traced area and select “Cut.”
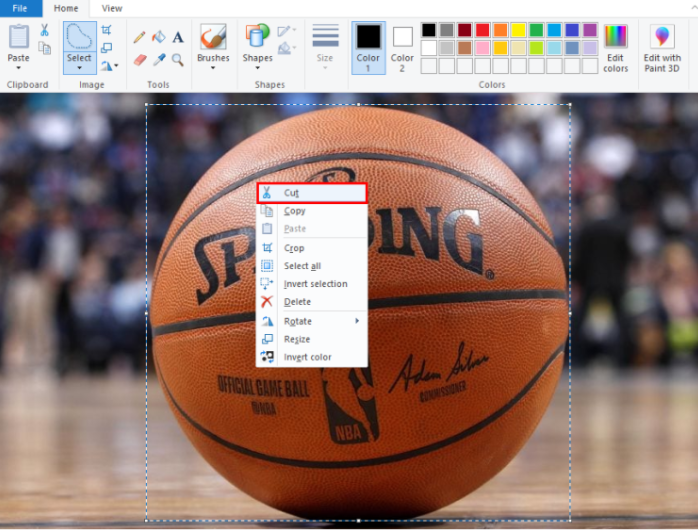
- Open a new page on Paint and press Ctrl – V to paste your image.
- The picture will now have a transparent background.
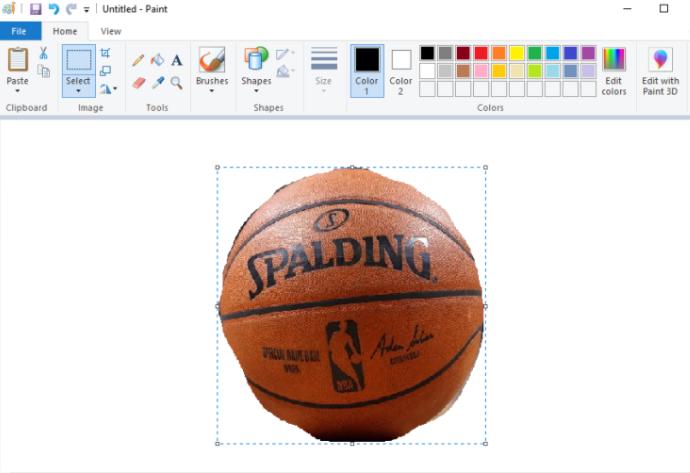
Steps to make background transparent in paint on windows 7:
To create a transparent background then simply follow these below steps:
- Search MS Paint and then open it.
- Open the image you wish to edit in MS Paint.
- From the toolbar on the top of your page, select “Color 2.”
- From here, you’ll need to choose the background color for your image.
- Next, click the “Eyedropper” tool from the toolbar, then click on background of the image.
- This will set your background to the color you chose in “Color 2.”
- You’ll then need to click on “Select,” then “Transparent Selection” from the drop-down menu.
- Select either “Rectangular Selection” or “Free-Form Selection”, then trace around the part of the image you wish to get rid of by holding down the left-hand button on your mouse.
- Right-click and select “Cut” to dismiss the part of your image you wish to cut out.
- Then select “Copy” over the part of the image you wish to save.
- Open a new window in Paint and “Paste” your copied image.
- It will now appear with a transparent background.
hope this article is helpful to you.