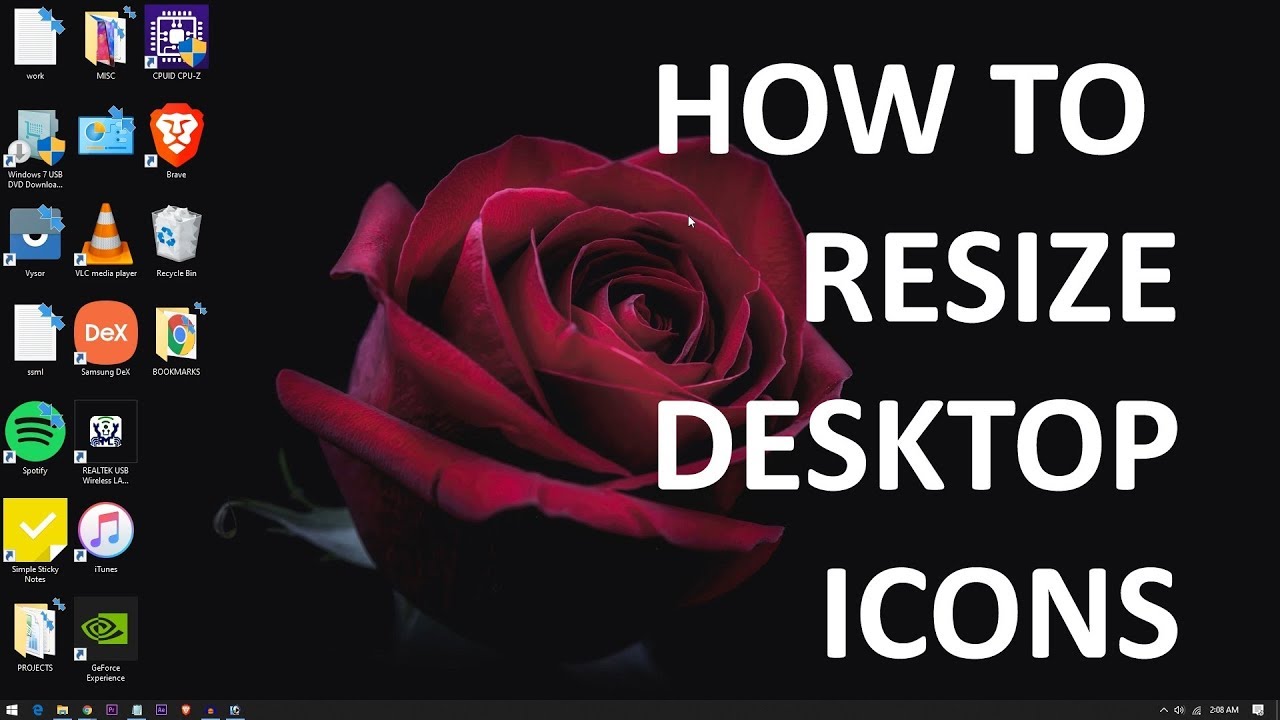For Mac and Windows (10, 8.1, 7, and Vista) users, resizing desktop icons is as simple as right-clicking on the desktop and changing the settings in the “View“, “View Options” or “Properties” area. Learn How to Resize Desktop Icons for Windows, Mac. If you’re a Windows user, it’s almost impossible not to use desktop icons. They are one of the easiest ways to open apps and files, By default, Windows 10, Windows 8.1 and Windows 7 display desktop icons at a preset medium size. Although this is the right choice in most situations, for some people, the default medium size may seem too large or too small. If you want to know how to resize desktop icons to make them smaller so that more of them fit on your screen, or larger so that you can see them better, read this guide:
To make desktop icons smaller by using right click menu for Windows 10, 8.1, 7, and Vista:
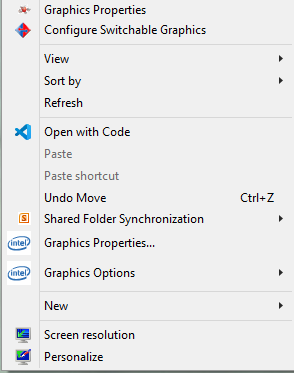
- To resize your desktop icons, Right-click an empty area of the desktop.A context menu will appear, displaying several different options.
- Select “View” to expand the next menu. The top three options on this menu show different icon sizes(select Large icons, Medium icons, or Small icons.)
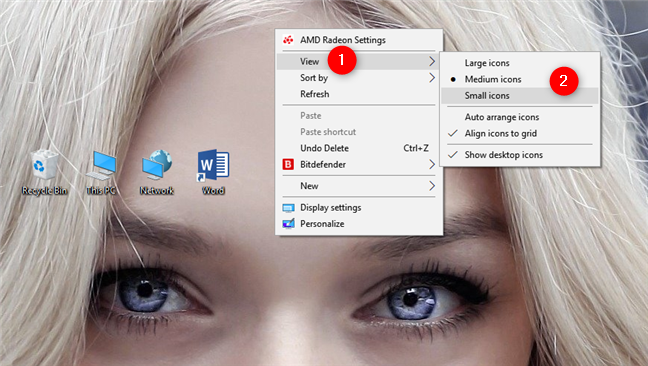
- You will notice a checkmark next to your desktop icons’ current size.
- Click either “Medium” or “Small” to reduce the size of your icons. If your icon size is currently set to Large, try reducing it to Medium first. If it’s presently set to medium, set it to Small.
- In Windows Vista, “Small” is called “Classic”.
Another way to smaller desktop icons using mouse scroller:
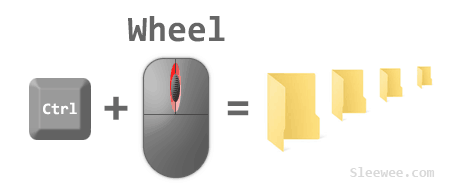
- You can also use the scroll wheel on your mouse to smaller desktop icons.
- On the desktop, press and hold Ctrl while you scroll the wheel to make icons larger or smaller.
To make desktop icons smaller by changing your screen’s resolution:
In Windows 7 and Windows 8.1, is done from a window named Screen Resolution. You can get to Screen Resolution from the Control Panel.
- Open Control Panel, and go to “Appearance and Personalization -> Adjust Screen Resolution.” The link is found in the Display section, as highlighted below.
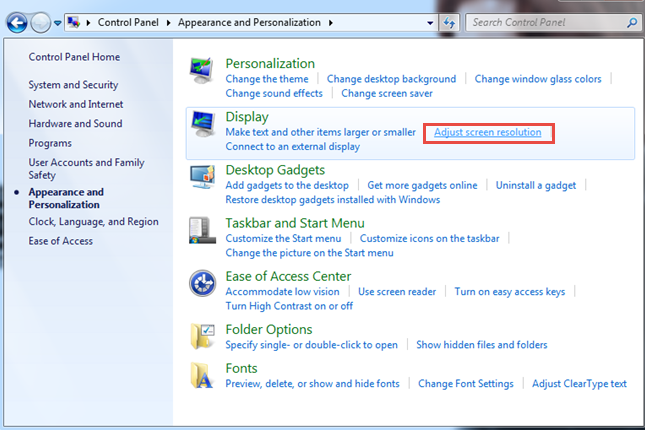
- The fastest way to get there is to right-click or tap and hold anywhere on your desktop and choose Screen Resolution in the menu that is shown.
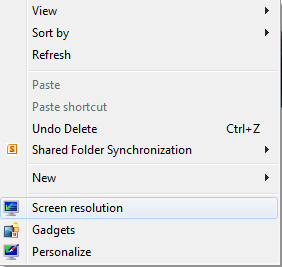
- It brings up the Screen Resolution window that allows you to make changes.
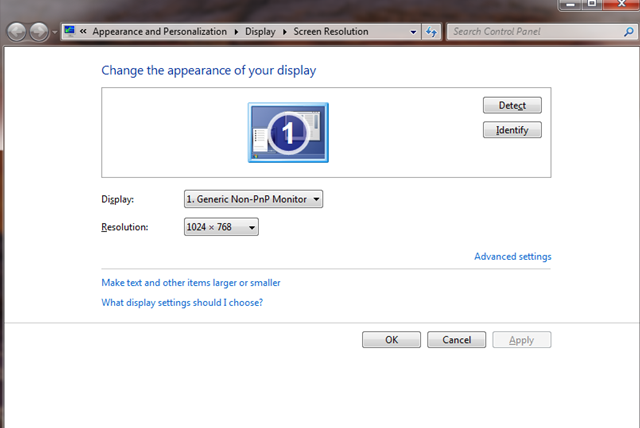
To make desktop icons smaller for MacOS:
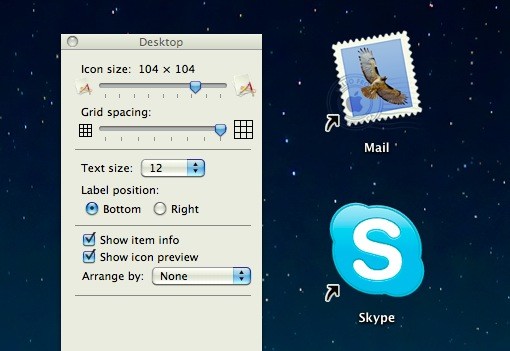
- Firstly right-click an empty area of the desktop, then select “Show View Options”.
- Then a dialog box will appear containing desktop customization options.
- Move the slider beneath “Icon Size” to the left.
- The current icon size is displayed (in pixels) next to “Icon Size” at the top of the window (e.g., 48 x 48).
- As you move the slider to the left, the Icon Size value will decrease.
- The smaller the number, the smaller the icons.
- The smallest possible icon size is 16 x 16, and the largest is 128 x 128.
- Click the red “Close” button at the top corner of the window to commit your changes.
- If you are dissatisfied with your changes, return to the View Options and try a different size.