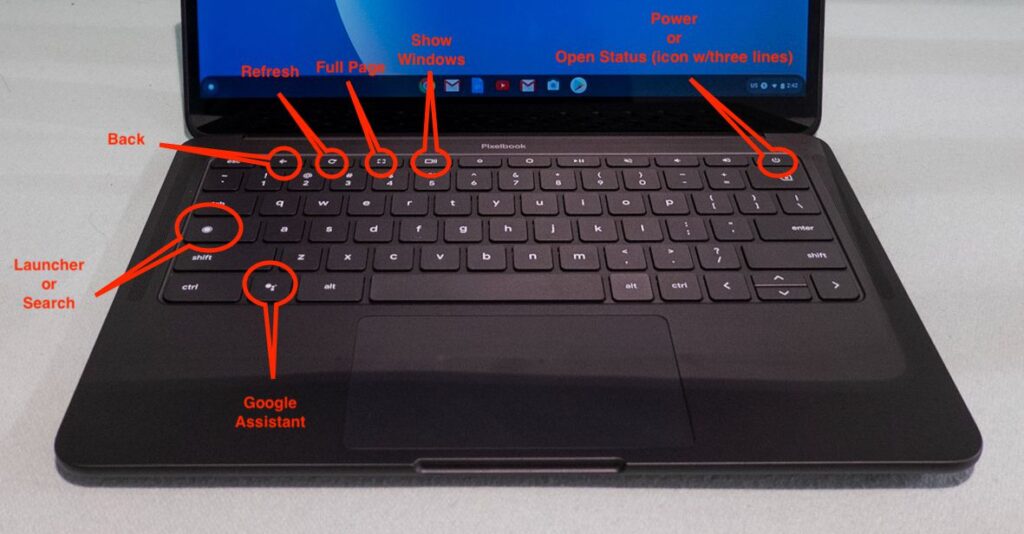Computer keyboards are all the same, but Chromebooks break the mold. Instead of specific function keys, there is a row of keys for specific Chrome OS functions.
The function keys (F1 to F12) are implemented on a full range of platforms, and you may need to use them on your Chromebook for a variety of reasons. To input function keys, all you need to do is press the search button + the number of function keys. For example, to input F4, you would press ‘Search + 4’. Similarly, using the numbers 1-9 and 0 on the Chromebook keyboard can be done by pressing F1 – F10.
To input F11, you must press the hyphen (-) key along with the search. F12 can be input by pressing the plus (+) key and the search key simultaneously. Both of these should be easy to remember as they are located right next to the ‘0’ key, which is what F10 stands for. You can follow the chart below for a clear representation of key shortcuts.
How to Use Function Keys on a Chromebook Keyboard ?
Computer keyboards are all the same, but Chromebooks break the mold. Instead of specific function keys, there is a row of keys for specific Chrome OS functions. However, the function keys are still there if you know where to look.
The image below shows the top row of keys on a typical Chromebook keyboard. It may not look like it, but the function keys are hidden in that line. The keys between ESC and Power/Lock are doubled from F1 to F10. We’ll show you how to use them.
There are two ways to access the hidden function keys on a Chromebook. The method you choose will depend on how often you need the function keys. The first method requires no configuration.
- Simply hold down the Search/Launcher key and press one of the keys in the top row. This enables the secondary purpose of the keys, which in the case of the top row are F1, F2, F3, etc.
- One important thing to note is that if you have changed the function of the Search/Launcher key it will not work. It should be in its default position.
- The second method is a more permanent solution. You can choose to have the top row always act as function keys.
- First, click on the clock on the shelf to bring up the quick settings panel. Select the gear icon to open the Settings menu.
- In the Settings app, go to the “Devices” section.
- Now, select “Keyboard” from the “Devices” section.
- Scroll down a bit and you will see “Treat top-row keys as function keys“. Switch on.
How do you get F1 F12 on Chromebook ?
The function keys (F1 to F12) are implemented on a full range of platforms, and you may need to use them on your Chromebook for a variety of reasons. To input function keys, all you need to do is press the search button + the number of function keys.
How do you press F1 on a Chromebook ?
- To temporarily use the top-line keys as function keys on your Chromebook, press and hold the Search/Launcher key.
- To use the F1-F9 function, press Search/Launcher + 1-9 keys.
- To use F10, press Search/Launcher + 0 keys.
- To use F11, press the Search/Launcher + hyphen(-) keys.
As a result, how do you use the function keys on a Chromebook ?

- Click the Settings panel in the lower-right corner of your Chromebook screen.
- In the resulting Settings menu, choose Settings.
- Scroll down to the Devices section and click on Keyboard Settings.
- Check the Treat top-row keys as function keys checkbox.
- Click OK.