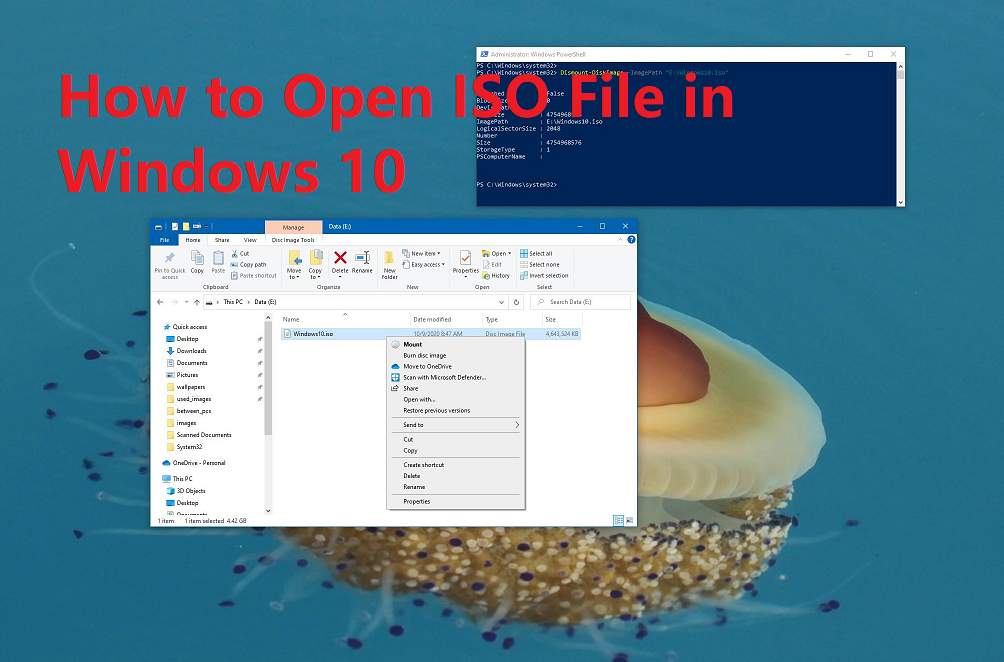An ISO file, also known as an ISO image, is a file that contains all the installation files for a single program. Certain software programs, especially large ones, are sometimes made available as ISO files, including Microsoft Office and the Windows operating system. How you install an application from its ISO file will depend on the version of Windows you’re running. Open an ISO file in Windows 10. then double-clicking on the .iso Icon alternatively right clicking then you select mount. The Contents will be opened in explorer, and the Mounted Folder will appear as a CD/DVD Drive under computer.

What is an ISO File?
An ISO file is often called an ISO image, is a single file that’s a perfect representation of an entire CD, DVD, or BD. The entire contents of a disc can be precisely duplicated in a single ISO file. Think of an ISO file like a box that holds all the parts to something that needs to be built, such as a child’s toy you might buy that requires assembly. The box that the toy pieces come in does you no good as an actual toy, but the contents inside of it, once taken out and put together, become what you actually want to use. ISO images are often used to distribute large programs over the internet, due to the fact that all of the program’s files can be neatly contained as a single file.
Mounting an iso image in windows 10
On Windows 10, Windows has the built-in ability to mount both ISO disc image and VHD virtual hard drive image files. You have three options. You can:
- Double-click an ISO file to mount it. This won’t work if you have ISO files associated with another program on your system.
- Right-click an ISO file and select the “Mount” option.
- Select the file in File Explorer and and click the “Mount” button under the “Disk Image Tools” tab on the ribbon.
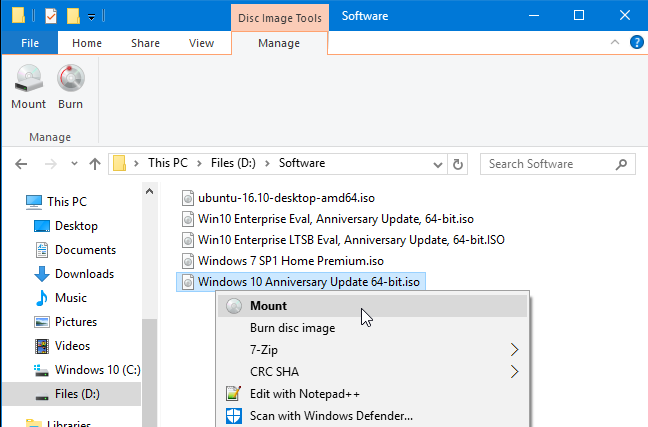
- Once you’ve mounted the disc image, you’ll see it appear as a new drive under This PC. Right-click the drive and select “Eject” to unmount the ISO file when you’re done.
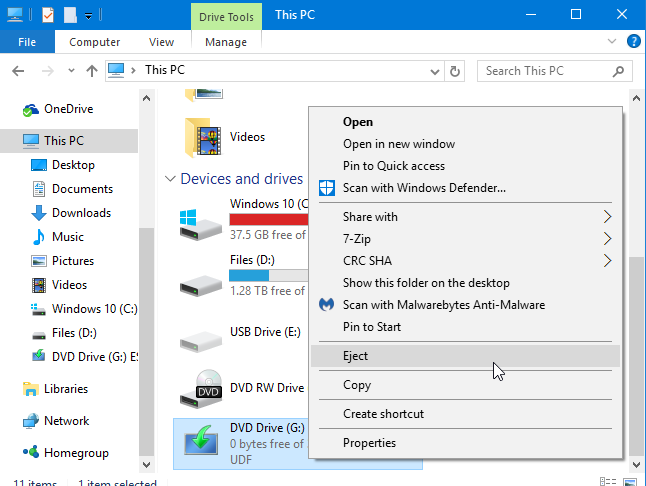
To install a software program from an iso file
In Windows 10, you can mount the ISO file as a virtual drive and install the software from there. you will need to burn it to a bootable DVD or copy it to a bootable USB drive to install it on your target computer. Here is how to install an ISO image in Windows. you install a program from an ISO image will vary depending on which version of Windows you are using.
Mount the ISO File in Windows 10:
- Download the ISO file, then open File Explorer and right-click on the file. From the pop-up menu, select the Mount command.
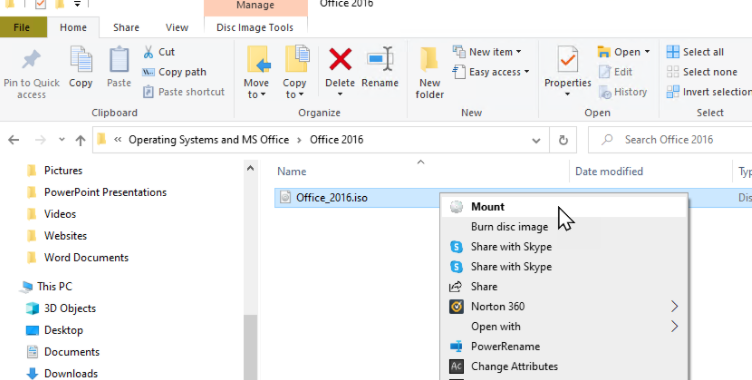
- In Windows 10, go to Settings > Apps > Default Apps and scroll to the bottom of the page.
- Click the Set defaults by app link.
- From the list of apps, click the one for Windows Disc Image Burner and click Manage.
- Click the name of the third-party program and change it to Windows Explorer.
- Return to File Explorer and right-click the ISO file again.
- The Mount command should now appear in the menu.
- Running the Mount command opens a virtual drive that’s visible in the File Explorer sidebar, from which you can install the software.
- On that virtual drive, you should find a setup.exe file or a similar file for installing the program.
- Double-click that file to install it.
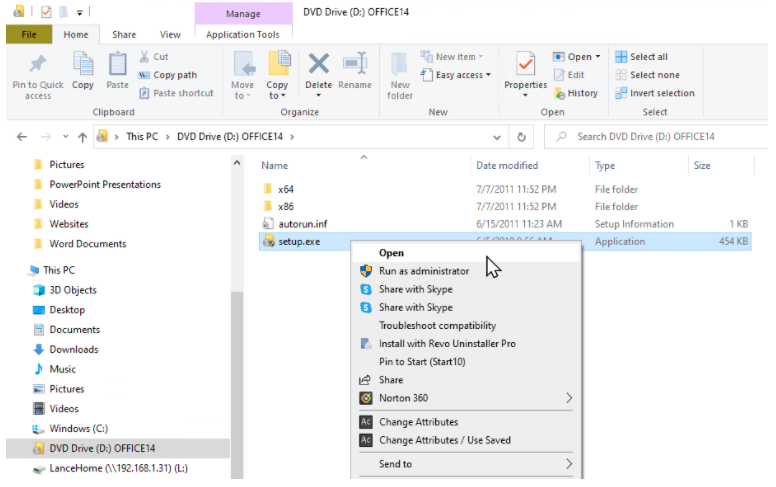
Steps to use file explorer to mount ISO images:
Follow these steps:
- Open File Explorer, and navigate to the folder where your ISO image is located.
- Double-click on the ISO file to mount it.
- Once mounted, you will see it as a new drive under This PC on Windows. Windows is now treating the ISO file as if it were a CD, so use it as you would a normal disk.
- Just like a CD, you can right-click the drive and select Eject to unmount the ISO file once you’re done. After ejecting the file, you won’t see the Image in the drive until you mount it back.
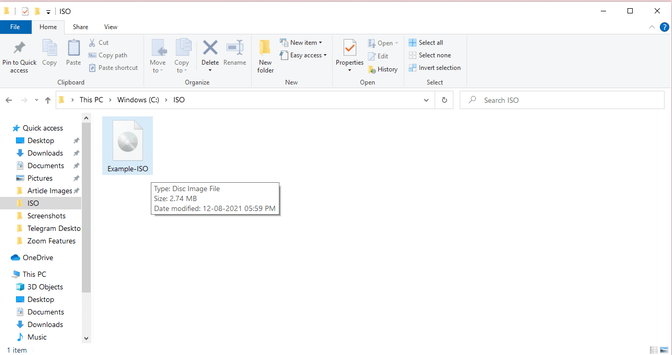
Steps to mount ISO files from the ribbon menu:
Follow these steps:
- Open File Explorer, and navigate to the folder where your ISO image is located.
- Click the ISO file to select it.
- Select the Manage option on the File Explorer’s ribbon menu.
- Click on the Mount option under that.
- Once mounted, you will see it as a new drive under This PC on Windows.
- You can right-click the drive and select Eject to unmount the ISO file. Once completed, you won’t see the Image in the drive until you mount it back.
In this article we have try to define “how to open ISO file in windows 10”. Hope you are like it! Thanks for reading this article.