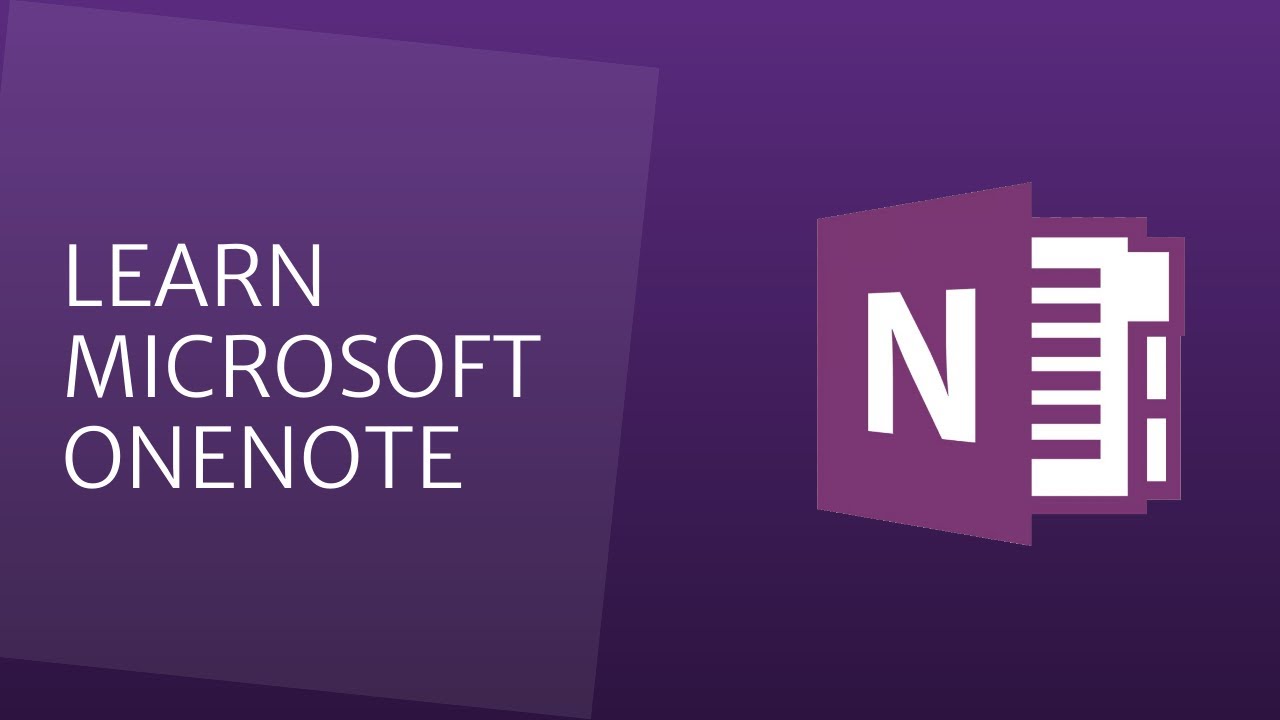open multiple notebooks in onenote 2016
In OneNote 2016 you can only open one Notebook at a time. Opening two instances of OneNote is currently possible only with OneNote 2016 via Taskbar. You can do this by simply hovering over the first instance of OneNote, pressing and holding the SHIFT key and clicking the left mouse button. This will open a duplicate instance of OneNote. By doing this, you can work on two different Notebook sections simultaneously.
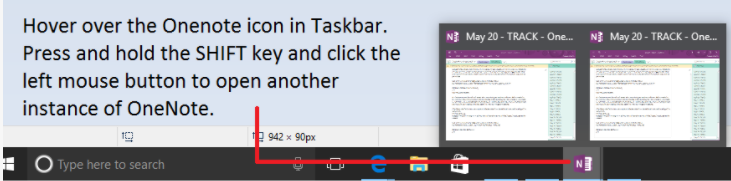
However, please be reminded that if you’re working on the same Notebook section, any changes that you make in the first instance of OneNote will instantly reflect on the second instance. Thus, please ensure that you’re working on two different sections if ever you plan on doing this.
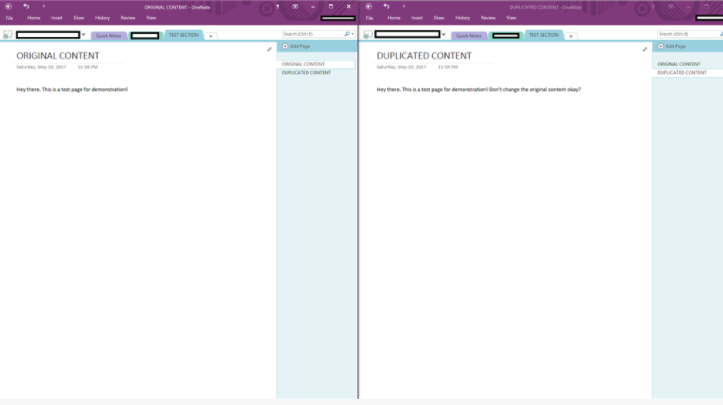
Alternatively, you may also copy the contents of a particular section or page, create a new section/page and then paste the contents. That way, you can make changes without affecting the original content you’ve created so far. This is best suited for situations wherein you need to compare or edit content. Just make sure you’re not editing on the same page. Since this feature has yet to be available for the OneNote app.
Also you can switch between notebooks:
Whenever you open OneNote, your notebook will automatically open. You can use one notebook for all your notes, or you can create more notebooks. If you have several notebooks, you can switch between them. follow these steps:
- Firstly, click File > Open.
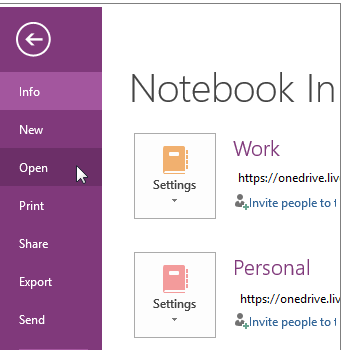
- From the available options, do one of the following:
- If the notebook you want is stored on OneDrive, you’ll find it under Open from OneDrive. Simply click the notebook to open it.
- If the notebook you want has previously been opened, click its name in the Recent Notebooks list.
- If the notebook you want isn’t stored in the same location as the notebook you currently have open, click one of the available locations under Open from other locations.
Conclusion:
In this article we discussed about how to open multiple notebooks in onenote 2016. now you can also try following sections below.
If you want to view two sections in OneNote side-by-side. It’s actually quite easy and Dan Escapa’s method can be applied to many apps in Microsoft Windows.
- Just click “Window” in the menu and choose “New Window” or CTRL+M; your choice. This will open up OneNote in a second window.
- In your Windows Taskbar, CTRL-click both active OneNote Windows to select them.
- Right-click on one of the OneNote selections in the Taskbar and in the pop-up menu, choose “Show Windows Side by Side”. Now you’ll
have both OneNote sections sharing an equal portion of the screen so you can cross-check facts, update older notes, or whatever. Steps 2 and 3 above can be applied to any active windows by the way: you always have the option to show active windows side-by-side with this approach. Hope this article is helpful to you.