Double-sided printing is a process in which your inkjet or laser printer prints onto both sides of a sheet. While it can be a useful feature, you’ll typically find that double-sided printing requires more effort on your part than simply loading paper into your printer and clicking print. But if you want to print on both sides, check out these tips for making it as easy as possible.
Method 1: Printing on Both Sides of Paper on Windows
- Click the Windows icon on the taskbar.
- Click the gear icon to open Windows Settings.

- Choose the Devices option on the Settings window.

- Switch to the Printers & scanners tab on the left side of the window.
- Select the printer and then click the Manage
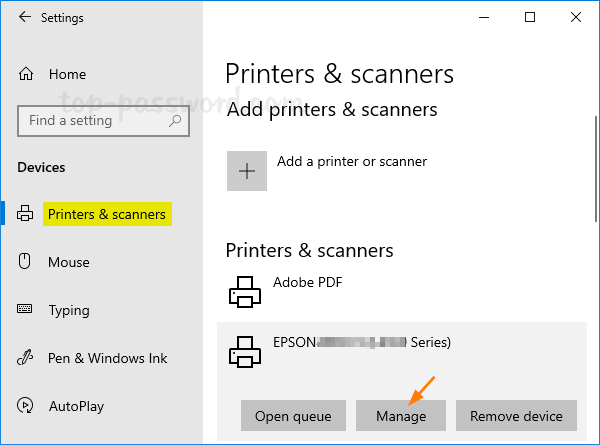
- Select the “Printing Preferences” link from the left-hand column.
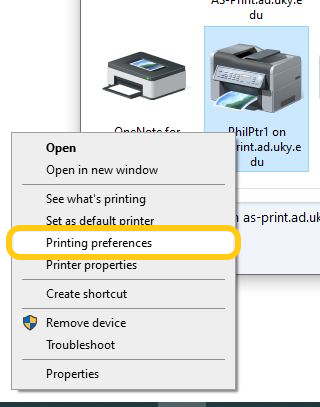
- A dialogue window should appear. Select the “Printing Shortcut” tab.
- If your printer has a duplexing unit and can automatically print on both sides, select “Two-sided Duplex Printing” from the “Printing Shortcuts” box.

- If you have to manually feed paper into your printer to print on both sides, select “User Specified Print Settings.”
- Select the “Print on both sides manually” dropdown and choose between “Flip on Long Edge” or “Flip on Short Edge.”
- Click “Apply.”
- Make sure your computer is connected to your printer. You can see the name of the currently selected printer beneath the “Printer” heading near the top of the window.
- Click Print at the bottom of the window. Your document will begin printing in double-sided format.
Printing on Both Sides of Paper on Mac
Assuming the Mac has a duplex printer available, printing two-sided is quite easy from nearly any application:
- Open the document you wish to print double-sided on the Mac, it can be opened in Word, an Office app, Pages, a PDF in Preview or Safari, or something similar.
- Go to the “File” menu and choose “Print” as usual.

- Look for the option ‘Two Sided’ under the ‘Layout’ section.

- Pull down the “Two-Sided” dropdown menu, choose either “Long-Edge binding” or “Short-Edge binding” as appropriate for your needs (the default setting is typically set to ‘off’ or ‘none’ if your last print job did not use this feature)
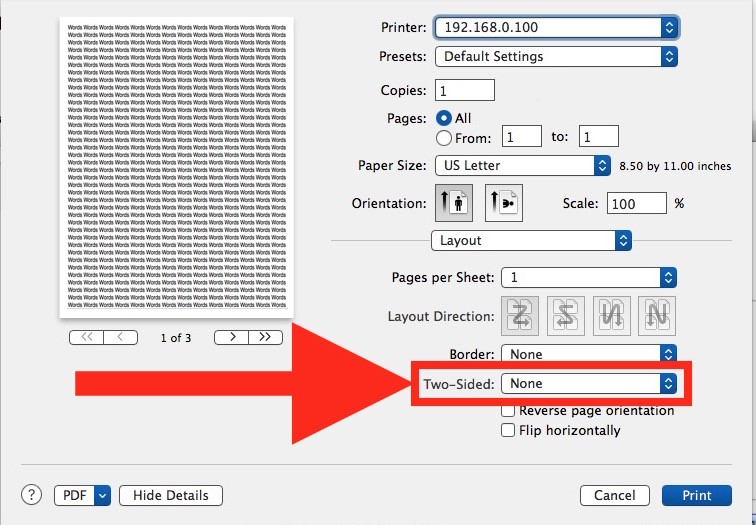
- Select the specific pages you need to print if you are trying to print a specific set of pages within the document.

- Choose your paper size. The default is ‘US Letter. Make sure it matches the paper in your printer

- Choose orientation. The default is ‘Portrait’, which means it will print on the paper vertically. The other option is ‘Landscape’, which means to print horizontally
- Choose other options as necessary by clicking their respective option buttons and checking boxes
- Make sure the printer and paper are ready and then click the ‘Print’ button.
Printing on Both Sides of Paper in Word
To print on both sides of a page you need to stop the printing process, turn the papers over and then resume printing again.
- Open the document that you want to print.

- Click on the “File Menu” and then choose the “Print” option.

- Choose “Manually Print on Both Sides” within the “Print One Sided” drop-down list.
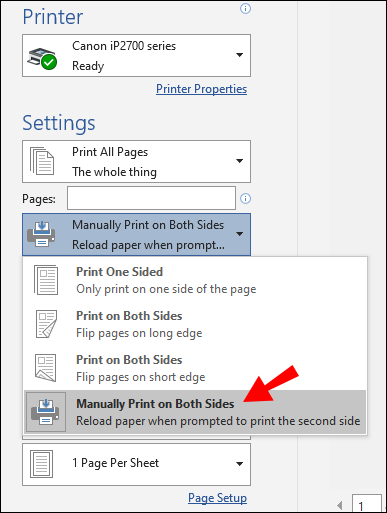
- Click on the Print icon to start printing the pages in duplex mode.

Printing on Both Sides of Paper in Google Docs
The way these printers work is that they first print all the odd sides. Once this is done, they automatically flip the pages to print all the even sides of the sheet. Double-sided printing is more convenient when you have a duplex printer.
- The very first step is to open google docs on your browser.

- Once done, navigate to the Google Docs folder, and open the file that you want to print.
- Click on the Print button in the left corner of the screen or press CTRL + P to start printing.
- A new dialogue box will appear on the printing menu, and also the print preview of your document will be displayed.

- Now, click on the properties, settings, or preference button, depending on the best printer’s driver for further settings.
- A new dialogue box will appear, and you have to select print on both sides, double-sided printing, or duplex printing. (depending upon the printer varieties)

- Make sure the printer and paper are ready and then click the ‘Print’ button.
