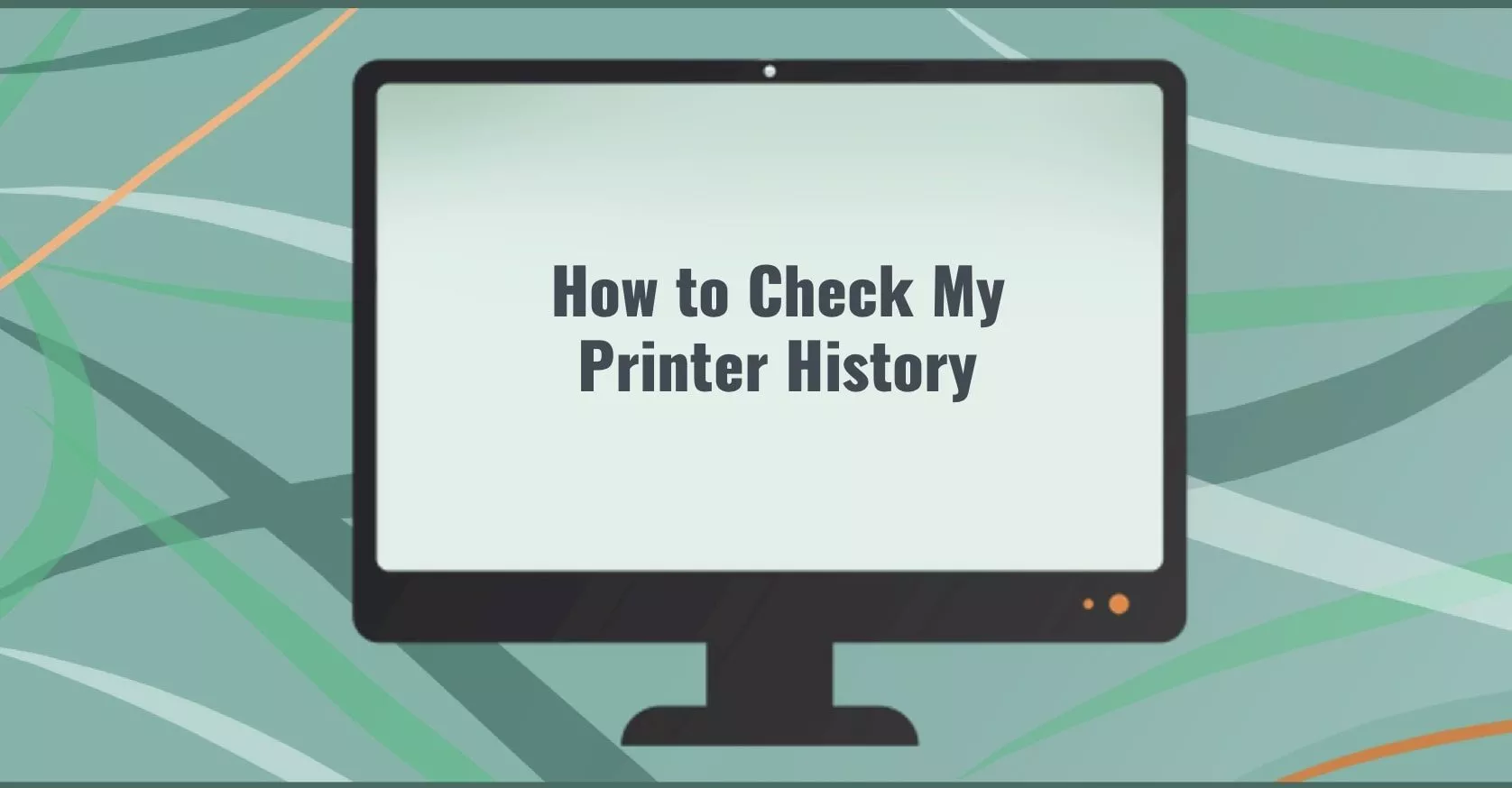There will be many instances when it is useful to know what has been printed from a certain computer. You can find out everything that you’re about to print and you will also know How To See My Printing History? — whether it was recent or a long time ago.
A simple feature in the Windows family is to enable and check the history of your printed documents. We can also use this feature in Windows 10 to enable and check the history of printed documents as well. The user can enable and check the history of the printed documents using the event viewer tool and also by using printer properties.
How to Enable Printer History on Windows?
The first step is to enable the option to Keep Printed Documents for the Printer attached to your computer.
- Go to Settings > Devices > Printers & Scanners in the left-pane.
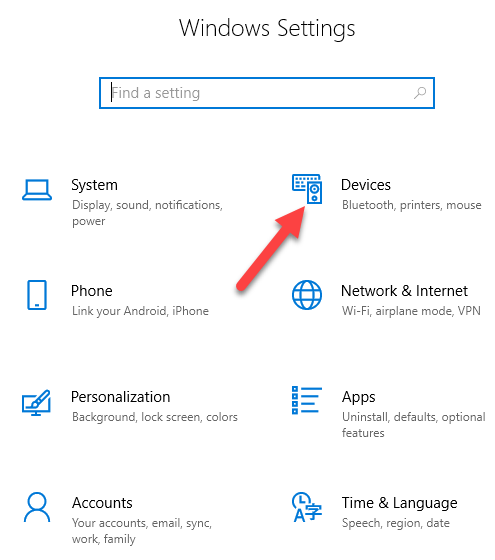
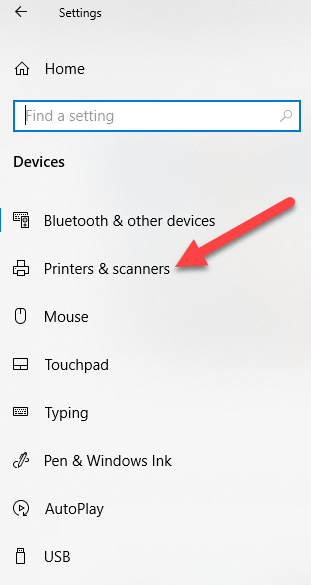
- Select your printer and click on the Manage option in the right pane.
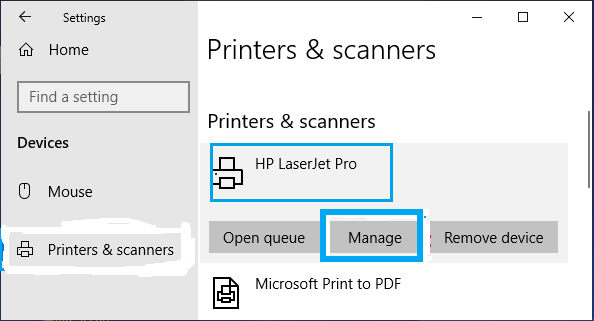
- On the next screen, scroll down and click on the Printer Properties link.
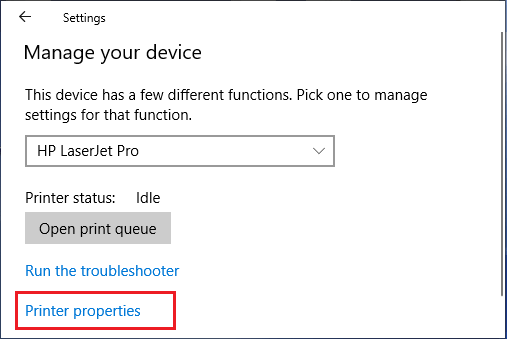
- On the Printer Properties screen, switch to the Advanced tab and select Keep Printed Documents option.

- Click on Apply and OK to save this Print setting on your computer.
How To View Your Print History in Event Viewer?
Enabling your system to record future printing jobs is one useful function. But what if you want to look back on what you have already printed since the beginning of time?
- Right-click on the Start Button and click on Run.
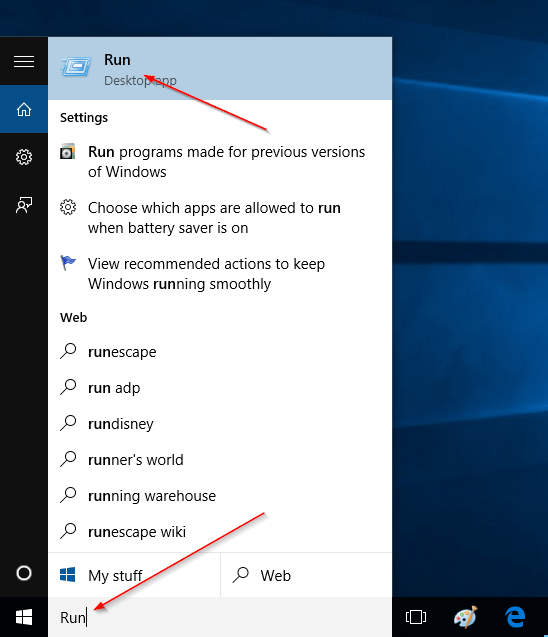
- In the Run Command window, type eventvwr and click on OK.

- There, select Applications and Services Logs.
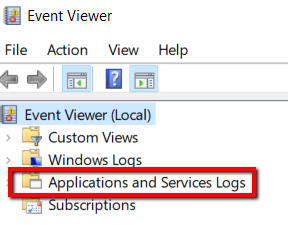
- Next up is to select Microsoft. Then go with Windows.
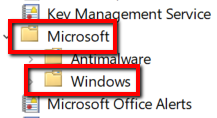
- Once you expand Windows, you will reveal lots of items. Fortunately, this list is alphabetical and therefore makes the hunt easy. So scroll down to ‘P’ and find PrintService. Then select this option.
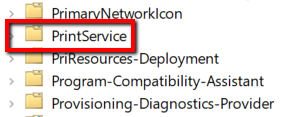
- Choose Operational. Right-click on it and from the selection, go with Properties.
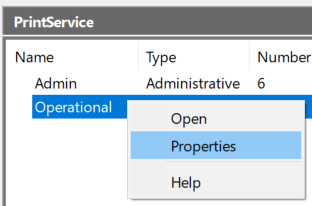
- There, go to the General tab. Look for Enable logging. Besides, it is a box that allows relevant information to be recorded.
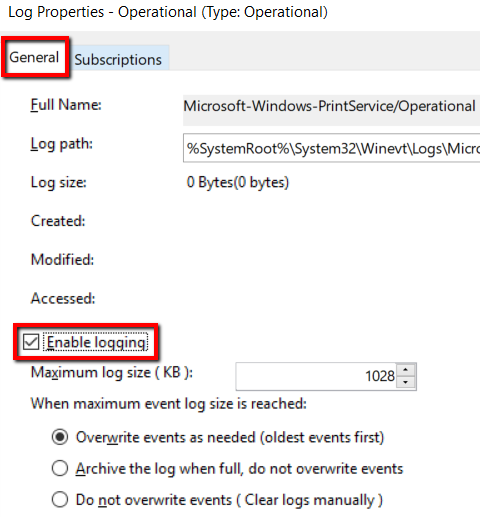
- Click Apply. Then hit OK to save the changes and close the window.