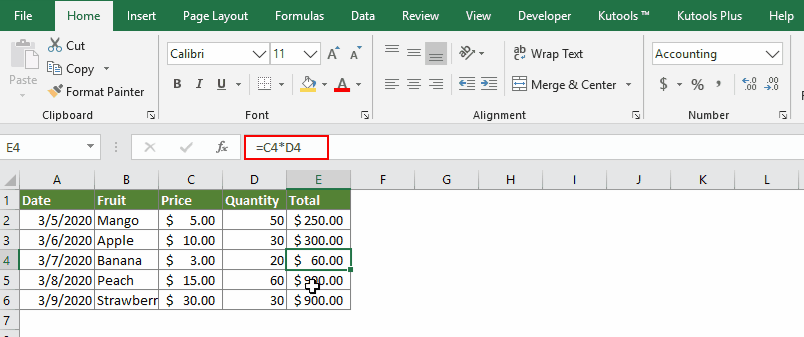When you need to update or modify your data in an Excel spreadsheet, it’s often tempting to just delete the formula and replace it with the new one. That approach usually works fine if you’re only dealing with one cell, but can result in data loss if you have lots of cells that depend on that formula. In this guide, we’ll show you how to remove formula in Excel spreadsheet while minimizing the chance of damaging your data.
Keep the Data and Remove Formula
Suppose you have a data set and you want to remove the formulas but keep the data. No complicated steps are required to complete this process. Check those steps below:
- Select the cell that has the formula. Right-click on any of the selected cells and click on Copy or use Control + C.
- Once again, right-click on any selected cells, and then select the Paste Special option.
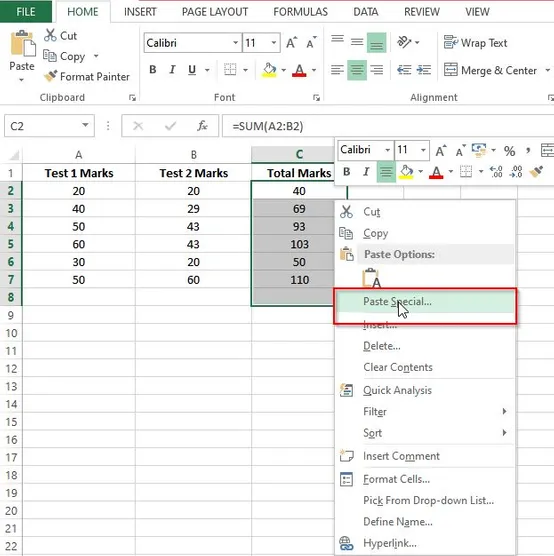
- In the ‘Paste Special’ dialog box, mark the ‘Values’ button and click OK.
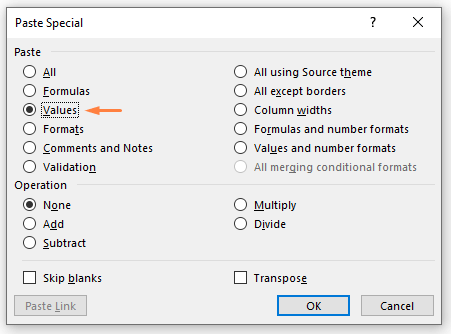
Using Mouse Trick
- Open the excel sheet to which you want to remove the formula.
- Select the cells containing the formula.
- Take the cursor to the right edge of the column.
- Hold the right key of the mouse and drag the selection to the right side a little bit.
- Now right-click on the mouse and select ‘Copy here as a value only.’
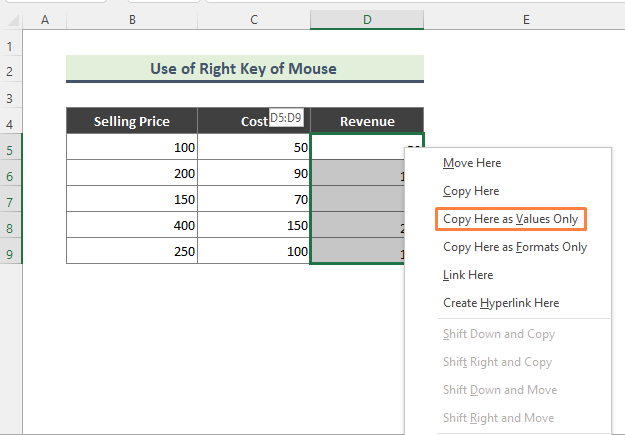
- This ‘Copy here as a value only‘ keeps the value and will remove the formula.
Use the Home Tab
- Open the excel sheet to which you want to remove the formula.
- Select all of the cells containing formulas by clicking on one cell with a formula.
- Now go to the Home tab and click the downward arrow below the paste option.
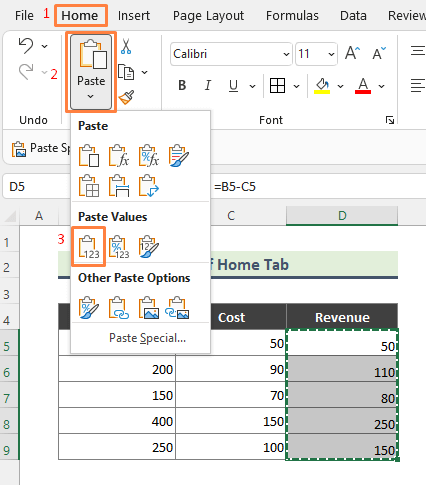
- Click on the Paste Values. As a result, the formula will be erased, and only values remain.
Using Keyboard Shortcut
In case you comfortable using the Paste as Value option keyboard shortcut, then please follow the steps below:
- Select all the cells that have formulas that you want to remove.
- Next, press Ctrl+C to copy all selected cells containing the formula.
- Now press ALT + E + S + V + Enter to select Paste as Values option.