Screenshot has become a very used tool in today’s era Screenshot is an image currently displayed on your screen. Screenshots can be created by a software program or operating system. Once a screenshot is taken, it can be saved as GIF or JPEG as per the image file. After keeping it, you can also print it in your own image.
If you want to take a screenshot in your laptop and are not able to take it, then you can read this article to know how you take screenshot in your laptop and what are the ways to shorten the screen.
How to Screenshot on Asus Laptop?
In this article, you will learn how to take screenshot on ASUS laptop, so let’s start the easiest way to take screenshot on your ASUS laptop.
- First, you need to open a window laptop and then open the page on which you need to take a screenshot.
- Now you need to press the [PrtSc] button once and you will be able to take a screenshot.
- Then open an image editing program like Paint or Gimp.
- Now just paste screen using [Ctrl] + V function on your keyboard.
- Finally save the file.
Screenshot of Asus Laptop using Snipping Tool:
If you are a windows user then you might be aware of this tool. If not, no problem because we are going to use this tool in capturing the image screen of your laptop. You just need to follow the steps below to capture your screen.
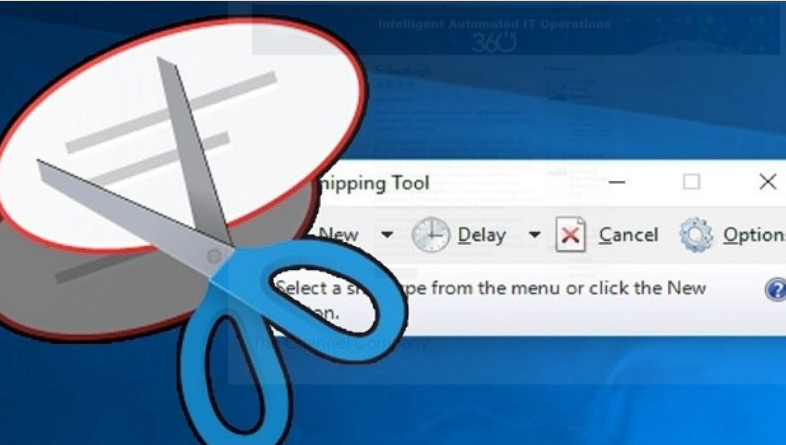
- Open the snipping tool that is present in the windows accessories.
- Click on new to get a crop type tool.
- By default, this will be rectangular in shape. If you wish to change the shape of the tool to any other form like a circle or star you can change it.
- Not use this to capture the portion that you need on the screen.
- The snipping tool does not save your image in your laptop, instead, it copies that onto the clipboard.
- You later need to paste this into the folder that you wish to.
Screenshot Without Printer Screen:
Follow this article by us below to screenshot on Asus Laptop Windows using the built-in Snipping Tool. In this article, we have explained all the steps to access the Snipping Tool.
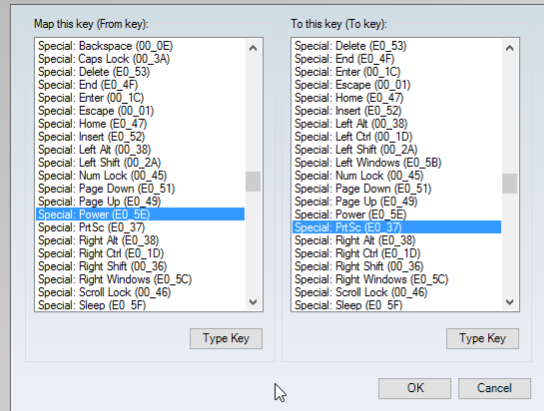
- At the beginning click on “Start” and then open the search box by pressing [WINDOWS] key + R with your keywords to open “Search Box”, then type “snipping tool” in it and press Enter to open the program. Remember, not all operating systems will have this feature, so before trying this method to take screenshot on Asus laptop windows, make sure you have the latest OS installed on your laptop computer.
- When it opens, you should see four tools at the top of your screen, each labeled with a special icon. The first tool is new… It lets you choose what size of editable area you want in your screenshot to be cropped later if needed.
- The second tool can be found inside Screen Snip itself. This will snap an image of your entire screen to a specific size and shape that you select using the first tool.
- The third tool allows you to take a screenshot of only the active window on an Asus laptop computer; If you are composing an email or document and want to capture only the active window with no desktop background visible through it.
- To save your screenshot as a .jpg file: Go to File>Save As… then choose what type of file extension you want and enter a name for your screenshot. Don’t have trouble finding that file (eg asus_screen_snip).
Screenshot on Asus Laptop Using Snip Editor:
Snip Editor is yet another tool that can be used to capture your screen. Using this tool is fairly straightforward. It also captures images of the currently active window and your entire screen. This tool can remind your screenshot for 5 seconds.
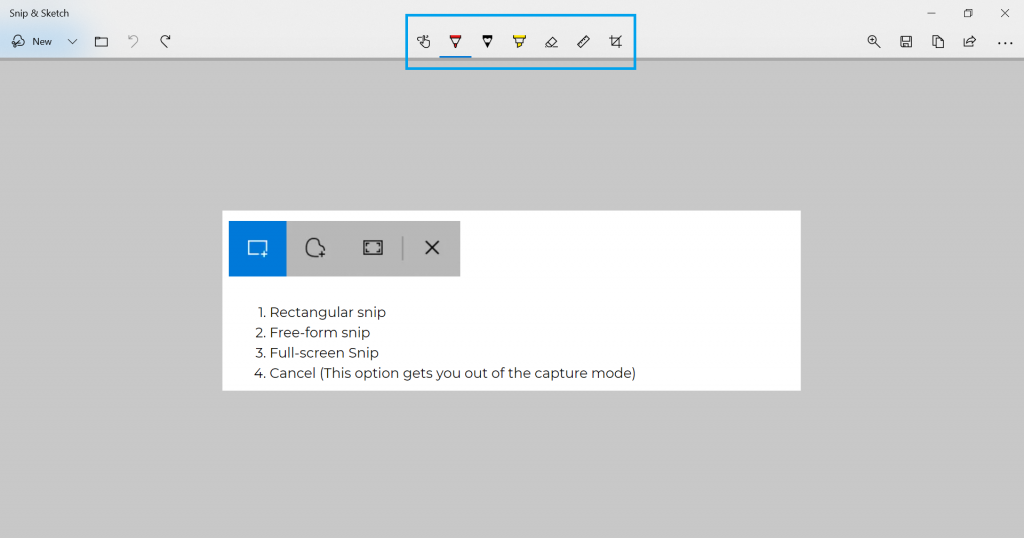
Apart from capturing images, it can record both audio and video to your screen. The primary feature of this tool is that you can get your screen on rectangular and circular crop in addition to manual crop.
Using this tool is very similar to the Snipping Tool, but it has a few more options than the regular Snipping Tool.
Screenshot On Asus Laptop Using Lightshot:
Lightshot is an application that provides the feature to take a screenshot on a PC. If you want to take the screenshot on your Asus laptop then you have to download it from the browser. Lightshot is a handy extension or application by which you can smartly take the screenshot, and it is available for both Windows and macOS. You can click on the ‘Lighshot tool‘ to download it.
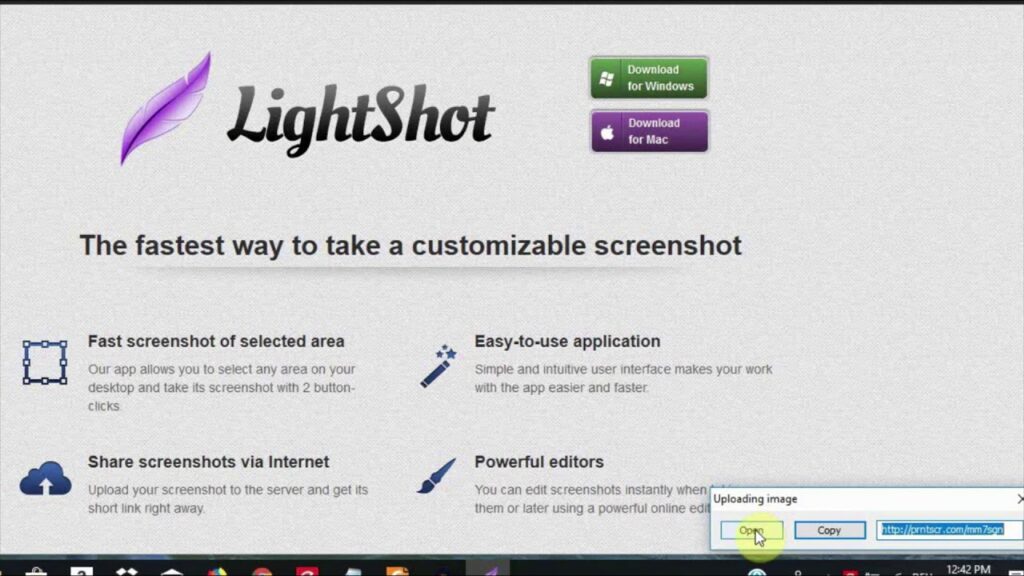
So you can download it and use it to take the screenshot on your pc. But if you have no extra need to take a screenshot then don’t download it. You can download it when you have extra work to take the screenshots. It will capture the accurate screenshots you want to capture.
