how to connect printer to computer mac?
The process of setting up a printer connection on Mac can be complicated because there are different types of printers and the connection mode varies. For instance, a printer can be connected to Mac via USB, Bluetooth, or Wi-Fi. It can also be added via a Network Adapter or through an Ethernet connection. So, understanding how to carry out each of these connections is highly necessary. We’ll show you how to connect a printer to Mac through several connections.
Step 1: Connect a Printer to Mac via USB Cable
One of the best ways to connect a printer to a Mac computer is through a USB cable. This method of connection has been in use for years and can appear to be an old-style, but an effective one.
You can update any apps in App Store—the Updates section is located in the sidebar on the left. If all updates are in place, the printer should connect automatically as soon as you plug it in.
If you encounter a connection problem, you might need to download additional macOS drivers for the particular model of your device. The best place to look for them is on the device manufacturer’s website.
Follow these steps to connect a printer to your Mac via USB connection;
- Connect the printer to a power source and prepare it for use.
- Plug the USB cable into a USB port on your Mac and note the prompt displayed.
- Wait for a few seconds for the printer to automatically connect.
- Note: If your Mac has one USB-C port, you should use an adapter with multiple ports.
You can see the step is straightforward and fast. However, if your printer doesn’t connect after this process, you will have to install new software drivers on your Mac. Ensure the new drivers installed are compatible with your device, and a good way to get them is on the manufacturer’s website.
Step 2: Connect a Printer to Mac via Wireless Connection
One of the best ways to add a printer to a Mac is through a wireless connection. It is an automatic seamless connection that does not require much stress. This mode of connection involves connecting a printer via a “Wi-Fi Protected Setup” known as WPS. The Wi-Fi connection button on your router and printer must be powered on before you start the process.
Follow these steps to connect a printer to your Mac via Wireless Connection;
- Locate the “Apple logo” on your Mac from the top left corner.
- Navigate to the “System Preference” from the Apple menu.

- Select the “Printers and Scanners” option from system preferences.
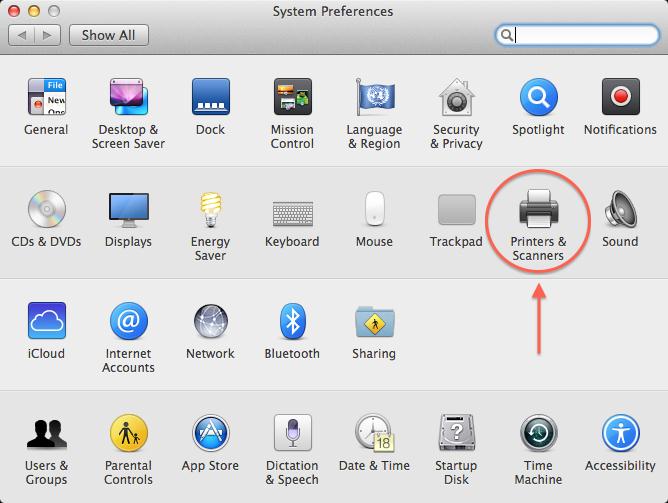
- Click the “+ sign” to add a printers or scanners nearby.

- Select the printer you want to use from the list of printers discovered
- Choose your preferred printer software from the list on “Use-Field“
- Click “ADD” directly below the Use-Field to confirm your selection
Once you click “ADD“, the printer will be automatically added to your Mac computer.
Step 3: Connect a Printer to Mac via Bluetooth
This method is quite similar to a wireless mode of connection but the difference is that you will get to connect the printer via Bluetooth instead of a Wi-Fi connection. Printers and scanners can be automatically installed and connected to a Mac via Bluetooth if the printer is compatible.
Follow these steps to connect a printer to your Mac via Bluetooth Connection;
- Ensure that the printer you want to use supports a Bluetooth connection
- Connect your printer to a power source and prepare it for connection
- Navigate to the “Apple Logo” menu on your computer to access system preferences
- Select “System Preferences” and navigate to the “Printers and Scanners” option
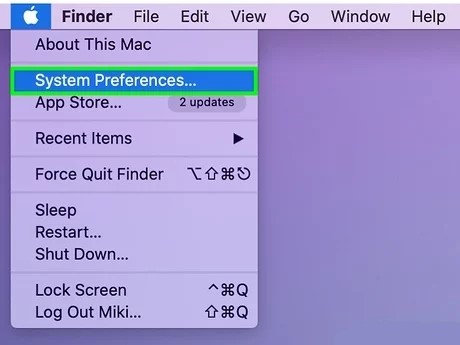
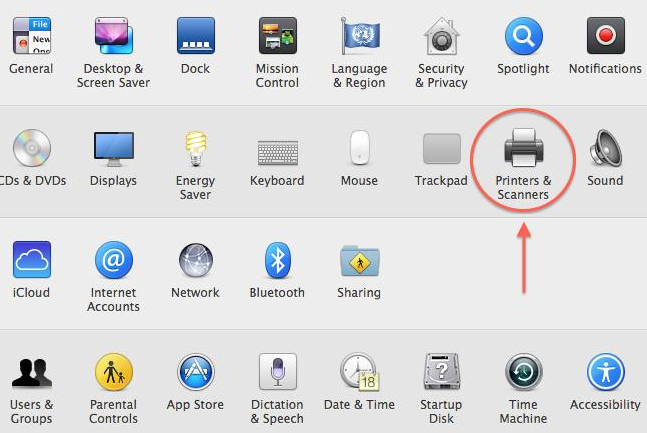
- Scroll through a list of connected printer devices and click the “+ sign” at the bottom
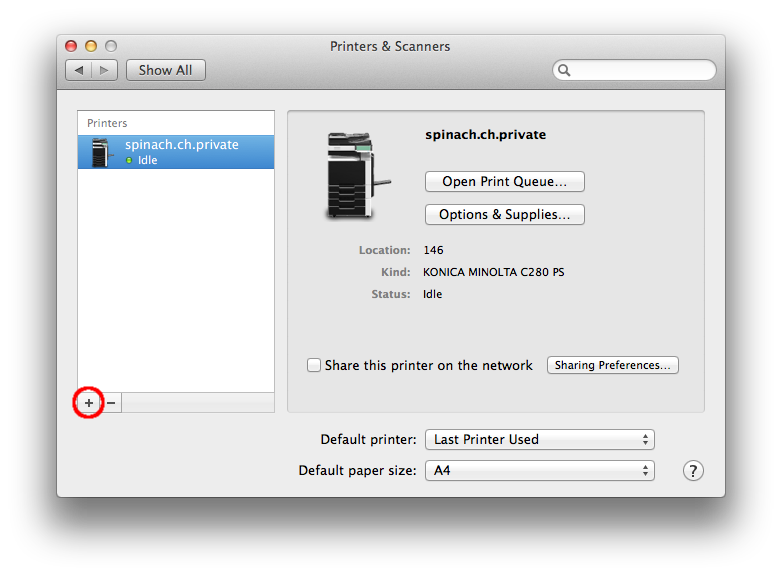
- Now, your Mac will automatically detect your printer and connect it via Bluetooth
Each of these steps is straightforward to follow. In case you encounter any problem, you should go over the steps from the beginning and we are sure the issue will be sorted.
