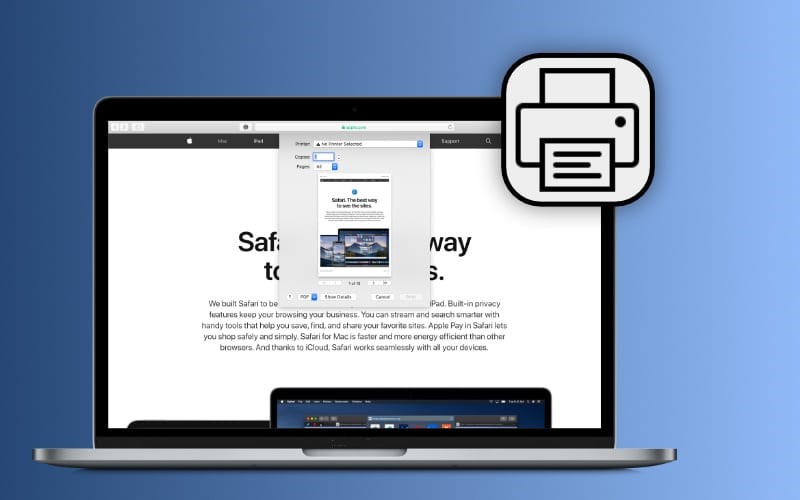Set up your printer when it is on the same Wi-Fi network as your Mac or with a USB cable without installing any additional drivers. Your printer might already be available if it is on the network or USB-connected. In the app you are printing from, click File > Print, click the Printer menu, and select Nearby Printers or Printers & Scanners preferences. If your printer is not listed, continue with these steps.
- For a USB connection or if your printer does not support AirPrint, open the Apple menu, click System Preferences, and then click Software Update to confirm that the Mac is up to date, or to install any newly available software.
- Connect the printer to the same network that the Mac is connected to, or use a direct USB connection.
- Wi-Fi connection for printers with a touchscreen control panel: Open the Setup, Network, or Wireless settings menu, select Wireless Setup Wizard, and then follow the instructions to select the network name and enter the password.
- Wi-Fi connection for most printers without a touchscreen control panel: Press and hold the Wireless button for five seconds or until the wireless light starts to flash. Within two minutes, press and hold the WPS (Wi-Fi Protected Setup) button on the router until the connection process begins. The printer wireless light stops flashing when the connection completes.
- Wired (Ethernet) network connection: Connect the network cable to the printer Ethernet port and to an available port on the router or access point. At the printer port, the green light should be steady and the orange activity light should blink.
- USB connection: Connect the cable to the USB port on the rear of the printer and to a port on the Mac. Install any new software, if prompted.
- Open the Apple menu, click System Preferences, and then click Printers & Scanners.
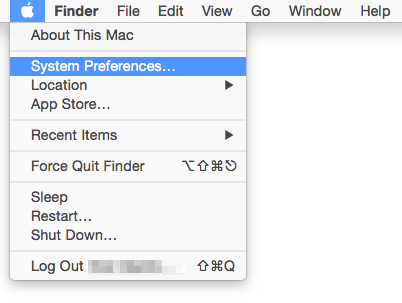
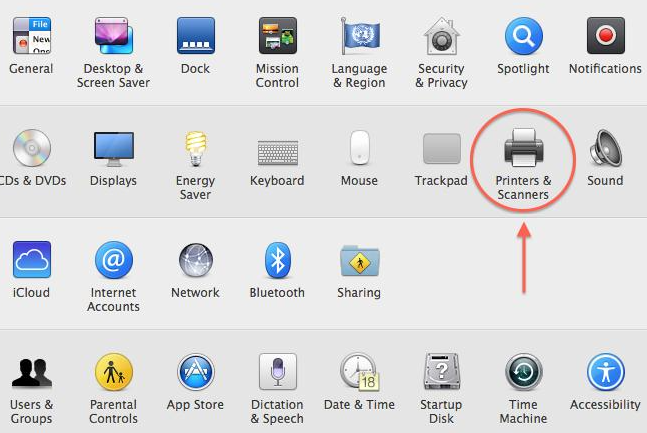
- If your printer is not listed, click the Plus sign, and then follow the instructions, or select the printer and click Add to complete the setup.
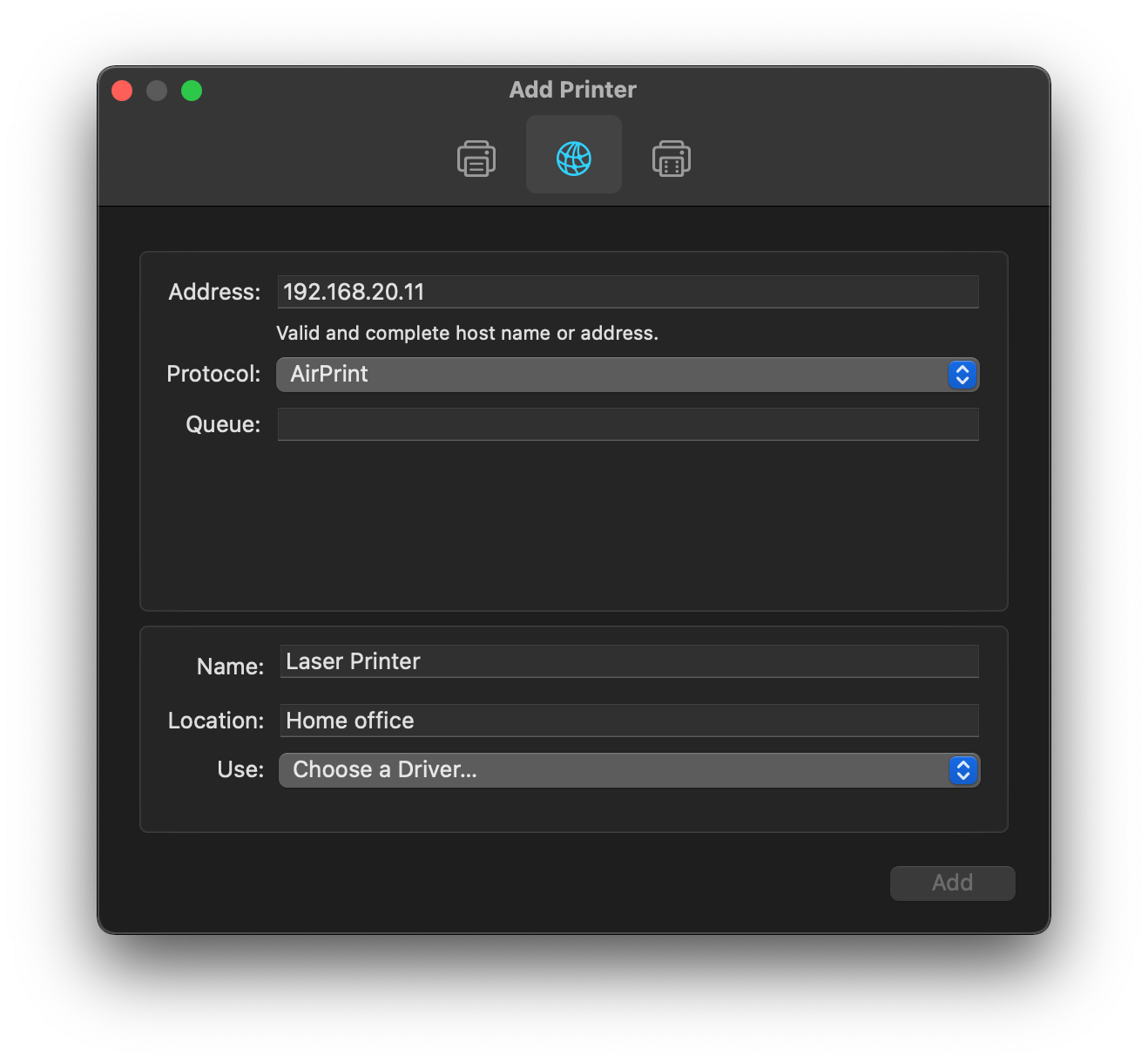
We hope you found this blog informative! Now that your printer is connected to your MacBook, we hope you explore new ideas and produce great things.