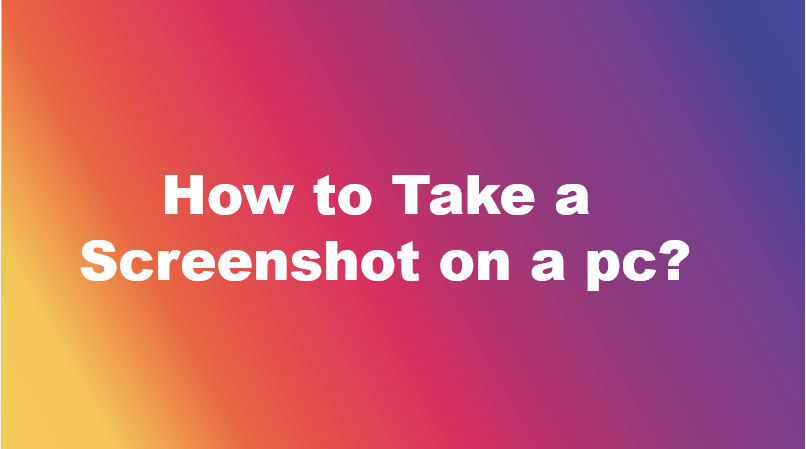A screenshot, sometimes referred to as a screencap or screengrab, is an image that shows the contents of a computer display. Screenshot lets you capture exactly what you’re watching on your screen to share with others or watch later.
10 ways to take a screenshot on any Windows device
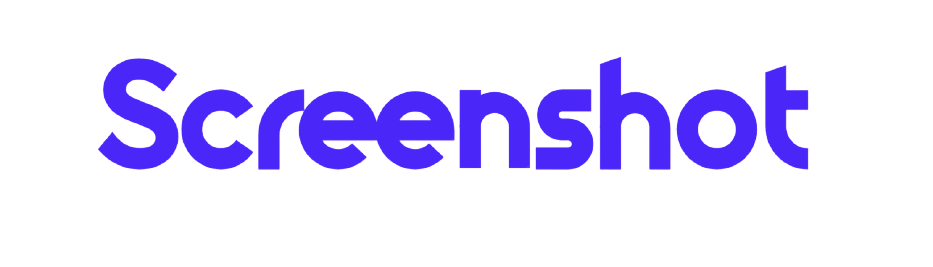
Print Screen
The easiest way to take a screenshot on Windows is the Print Screen (PrtScn) key.
- First Simply press PrtScn on the upper-right side of your keyboard.
- The screenshot will be saved to your Clipboard.
- To save the file, paste the screenshot into any program that allows you to insert images, like Microsoft Word or Paint.
Windows + Print Screen
- First press the Windows key + PrtScn.
- Now, Your screen will go dim
- Then a screenshot of your entire screen will save to the Pictures > Screenshots folder.
Alt + Print Screen
- First press Alt + PrtScn.
- You’ll need to paste it into another program to save it.
Snip & Sketch tool
Snip & Sketch is the best way to screenshot on Windows if you’re looking to customize, annotate, or share your screen captures.
- To activate Snip & Sketch, use the keyboard shortcut Windows Key + Shift + S.
- Your screen will dim and a mini menu will appear at the top of your screen, giving you the option to take a rectangular, free-form, window, or full-screen capture.
With these Snip & Skitch options, you can choose how you’d like to take a screenshot:
Mode :- Function
Rectangular :– Size a rectangle for your screenshot.
Free-form :- Draw free-hand with your cursor.
Window :- Choose a specific window to capture.
Full-screen :– Grab an image of your entire screen.
After you capture the screenshot, it will be saved to your clipboard and a preview notification will appear in the lower-right corner of your screen.
Snipping Tool
- Though Snip & Sketch will eventually replace the Snipping Tool on Windows, it’s still possible to use the old tool to take screenshots in Windows 10, 8, 7, and Vista.
- To start the Snipping Tool, you’ll have to find it through the search bar. Use the “Mode” button to customize your screenshot and then click the “New” button to capture your screen.
- You can also time your capture up to five seconds via the “Delay” dropdown menu. After you take your screenshot, it’ll open in a new window, where you can annotate it, save it, or share it with Microsoft Outlook.
Game Bar
- The Game Bar is an overlay you can use within most Windows 10 apps and games to take screenshots and record video. To open the Game Bar, press Windows Key + G.
- Quick tip: If the Game Bar doesn’t open, make sure it’s enabled. To enable the Game Bar, search “Game bar settings” and in the menu, toggle on “Record game clips, screenshots, and broadcast using Game Bar.”
- On the overlay menu, click the camera icon to capture a full-screen screenshot. You can also record a video clip by pressing the record button, with the option to include audio by clicking the microphone icon
- Screenshots and video clips captured by the Game Bar are saved in PNG format to the Videos > Captures folder. You can also find it through the Game Bar, by clicking “Show all captures” underneath the screenshot and recording buttons.
Power + Volume Up
- To take a screenshot on Windows 10 with a Microsoft Surface device, press the Power Button + Volume Up Button.
- The screen will dim, and your screenshot will save to the Pictures > Screenshots folder.
Important: To take a screenshot on a Surface 3 or earlier, you’ll need to press the Windows Logo + Volume Down Button.
Third-party screenshot apps for Windows
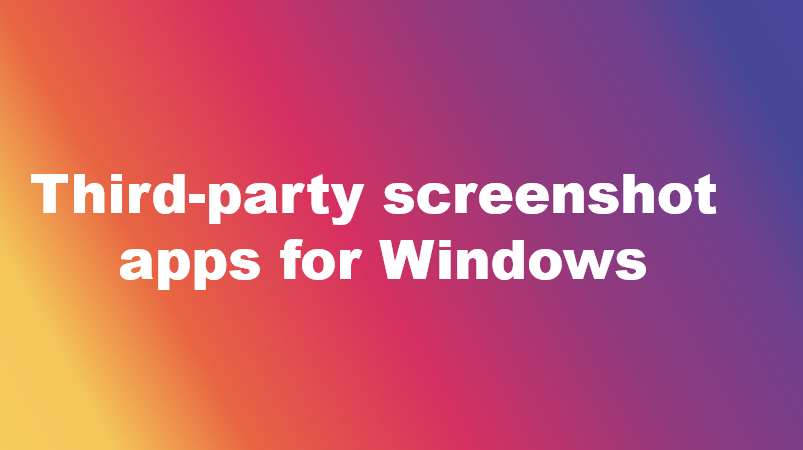
If the Windows provided methods can’t help you capture the screenshots well, you can resort to third party apps. Third party integrations are an integral feature for screenshot tools in Windows. They add further functionality to your screen capture such as capturing scrolling screen as well as easy sharing between various work productivity apps. The print screen software from third parties includes various integrations with image editing [image editor], project management, file sharing, and messaging tools to maximize tool efficiency and worker productivity.
Some of the third party screen capture tools include:
- ShareX
- PicPick
- ScreenPresso
- Snagit
- Apowersoft Screen Capture Pro
- Droplr
- CloudApp
- Screencast-O-Matic
- Lightshot