Screenshots are one of the most useful tools to show others the information on your screen. It can be used to show a friend a cool achievement in a game or an interesting conversation between two people. It can also be used to show error messages to support services.
Take Screenshot on Chromebook using Shortcut Keys
Three keyboard shortcuts to screenshot on a Chromebook –
- Ctrl+Window: Immediately takes a full-screen screenshot.
- Ctrl+Shift+Window: Opens the Screen Capture tool and allows you to select and take a partial screenshot.
- Ctrl+Alt+Window: Opens the Screen Capture tool and asks you to select a window to screenshot.
Capture Screenshot through Screen Capture Tool
In this we will use Chromebook’s built-in Screen Capture tool. This tool can do both –
- Screenshots
- Video screen recordings.
Follow steps to take screenshot
- To get started, open the Quick Settings panel in the bottom-right corner.
- Select the arrow in the top-right corner of the menu if it’s not fully expanded.
- Next, click the “Screen Capture” button.
- To take a screenshot on a Chromebook, assure that tool that looks like a camera icon is highlighted.
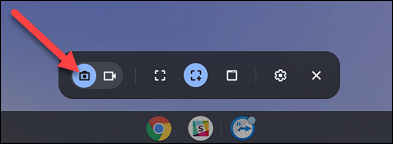
- You have three different screenshot methods –
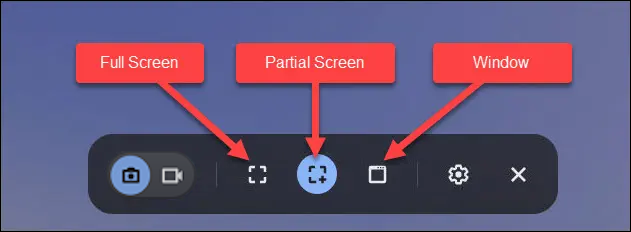
- Full Screen: Click anywhere on the screen to take a screenshot of the entire screen.
- Partial: Click and drag your mouse or trackpad pointer to select an area or portion of the screen you want to screenshot, then select “Capture.”
- Window: Click the window or area of the screen you want to screenshot.
Use a Stylus How to take Screenshot in Chromebook?
If your Chromebook supports stylus tool, then user can use the pen to take screenshots.
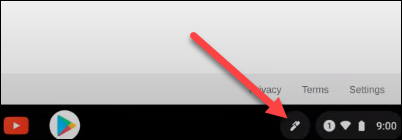
Full-Screen Screenshot
With your stylus paired with your Chromebook, tap the pen icon in the taskbar.
- Next, select “Capture Screen” from the pop-up menu.
- The screenshot will appear in the bottom-right corner of the screen and be copied to your clipboard.
- You can then “Edit” or “Delete” the screenshot from the preview thumbnail.
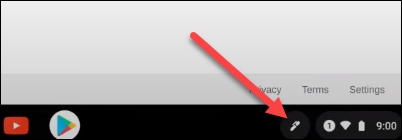
Partial Screenshot
Tap the pen button in the taskbar.
- Select “Capture Region” from the menu.
- Use the stylus to select the area of the screen you want to capture. Lift the pen off of the display to take the screenshot.
- You can immediately “Edit” or “Delete” the screenshot by selecting either button.
Where screenshots are saved on a Chromebook ?
Screenshots that are no longer saved on the Clipboard can be found in your files. Just open the Files app on your Chromebook and you’ll find your screenshots in the Images folder and screen recordings in the Videos folder.
As you can see, there are multiple ways to take a screenshot of your Chromebook. It just depends on which method is best for your situation.
