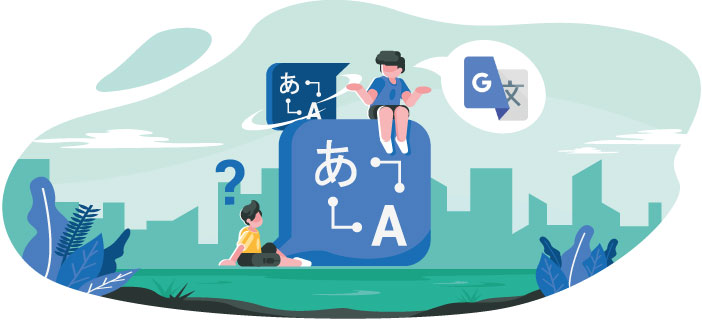Translate a Web Page
In this post, we’ll look at some reasons you may need to translate a website. you need to translate a site that you’re browsing or make your site accessible to non-English speakers, you can use a few essential tools to accomplish your goals. you can use the built-in translate feature.
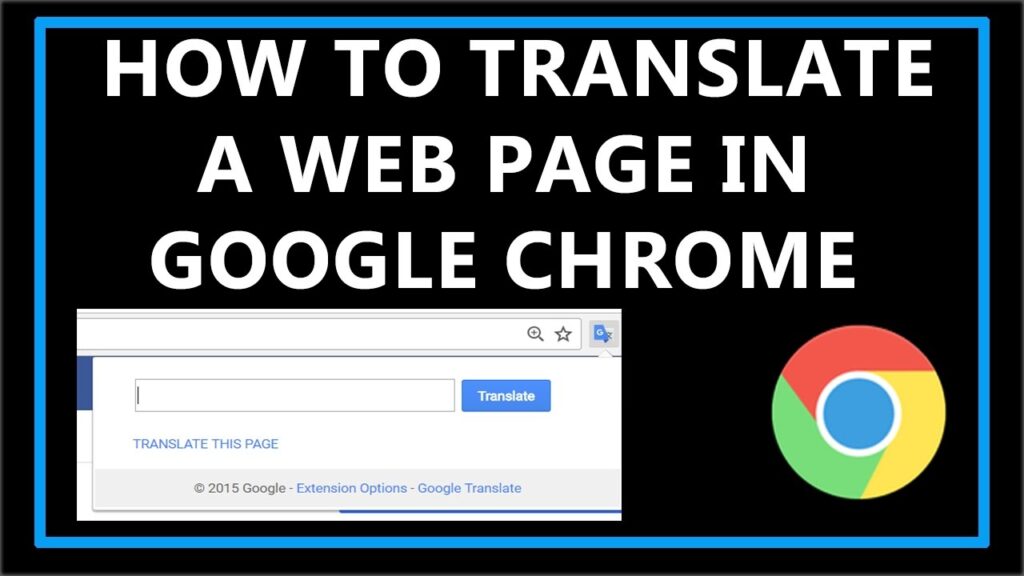
Translate webpages in Chrome on Windows, Mac,linux, and Android:
When you come across a page written in a language you don’t understand, you can use Chrome to translate the page. If you don’t see a Translate option, click the Google Translate logo in the far-right side of the address bar, then click Translate. The Google Translate extension can be found here if you need machine translation.
On Windows:
- On your computer, open Chrome.
- Use the built-in translate feature.
- It’s in the top-right corner of the Chrome window. A drop-down menu will appear then click it.
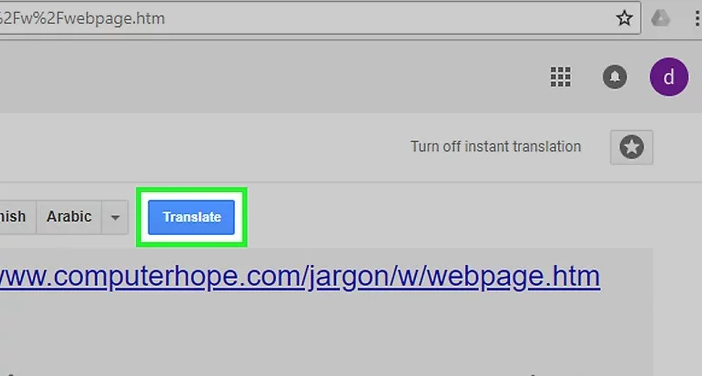
- Then click Settings. You’ll find this option in the drop-down menu.
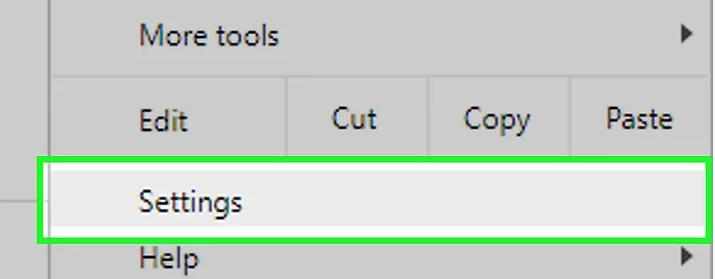
- Scroll down and click Advanced. It’s at the very bottom of the page.
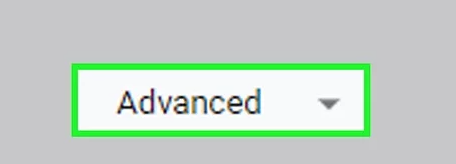
- Scroll down and click Language. This will expand the Language menu.

- Click Add languages. You’ll find it in the “Languages” section. Doing so prompts a pop-up menu to appear.
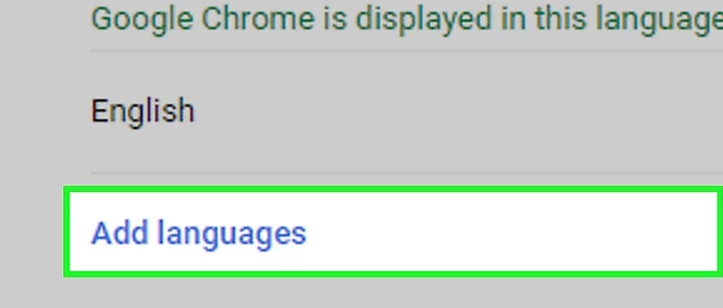
- Select a language. Check the box next to the language into which you want to translate webpages.
- Click Add. It’s at the bottom of the pop-up window.
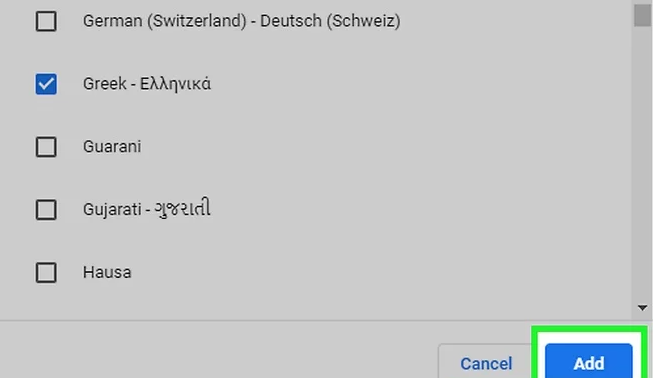
- Click menu. This is to the right of your selected language. A menu will appear.
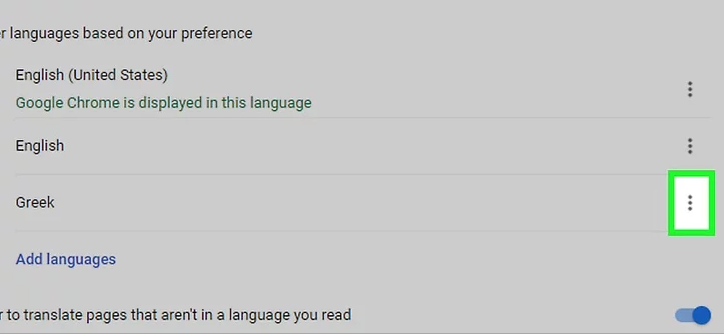
- Check the “Offer to translate pages in this language” box. It’s in the menu. This ensures that webpages which support your selected language will show the Translate option.
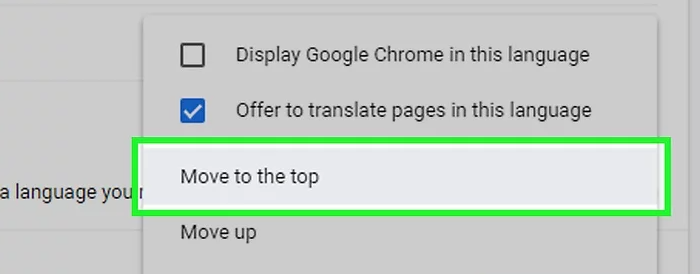
On Mac or Linux:
Chrome will automatically display in the default system language for your computer. then follow these steps:
- On your system, Open Chrome.
- Click More and then Settings.
- At the bottom, click Advanced.
- Click Languages and then Language.
- Next to the language you’d like to use, click More More.
- If the language isn’t listed, add it by clicking Add languages.
- Click Display Google Chrome in this language.
- This option is only available on Windows computers.
- Restart Chrome to apply the changes.
On Android:
If you want to change the language of your Chrome app. When you come across a page written in a language you don’t understand, use Chrome to translate the page into the language you want. so follow these lines:
- On your Android phone or tablet, open the Chrome app Chrome.
- Go to a webpage written in another language.
- At the bottom, select the language you want to translate to.
- To change the default language, tap More More and then More languages and select the language.
- Chrome will translate the webpage this one time.
- To always translate pages in this language, tap More More and then Always translate pages in [language].
Conclusion:
While all of these translation get the job done. Translate webpages in Chrome on Windows, Mac, linux, and Android. hope this post is helpful to you.