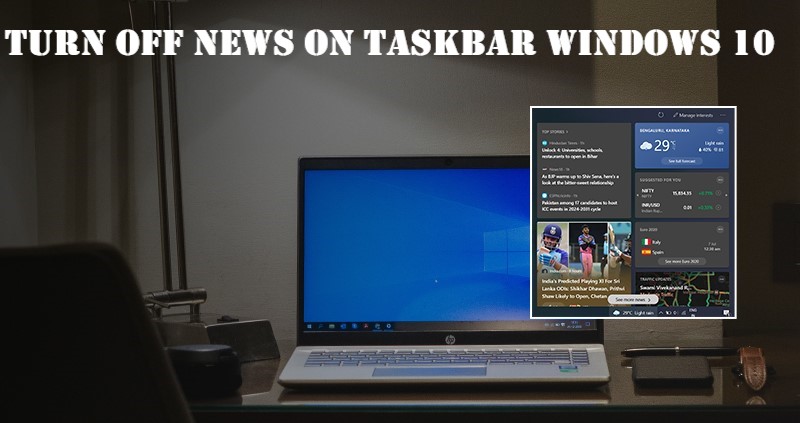How to turn off the news on the taskbar in Windows 10? You’ve just upgraded to Windows 10, and you notice that news headlines have been added to your taskbar’s live tiles. But what if you don’t want this feature? In this article, I’ll show you how to turn off the news on the taskbar in Windows 10.
Turn off news on the taskbar
Follow these instructions to hide news and interests from your taskbar windows 10:
- Right-click any blank area in the taskbar.
- Then, select News and interests -> Turn off.
News and interests will immediately disappear from the taskbar. The “News and Interests” button will no longer appear on your taskbar.
Turn Off News via Registry Editor
If you’re an admin, you can use the Registry Editor to turn off “News and interests” for all users.
- Firstly, press the Window + R key on your keyboard.
- Type Regedit and then tap OK.
- When User Account Control shows up, click Yes
- Navigate to the following location within the Registry Editor:
HKEY_CURRENT_USER\Software\Microsoft\Windows\CurrentVersion\Feeds
- On the right side, double-click on ShellFeedsTaskbarViewMode to modify the value data.
- Enter 2 in the Value data box and click OK.
- 0 = Show icon and text
- 1 = Show only icon
- 2 = Hide everything

Turn off News via Group Policy
- Firstly, open Local Group Policy Editor and browse to:
Computer Configuration -> Administrative Templates -> Windows Components -> News and interests.
- On the right pane, double-click on the “Enable news and interests on the taskbar” policy.
- Choose the Disabled option.
- Click Apply and then OK.