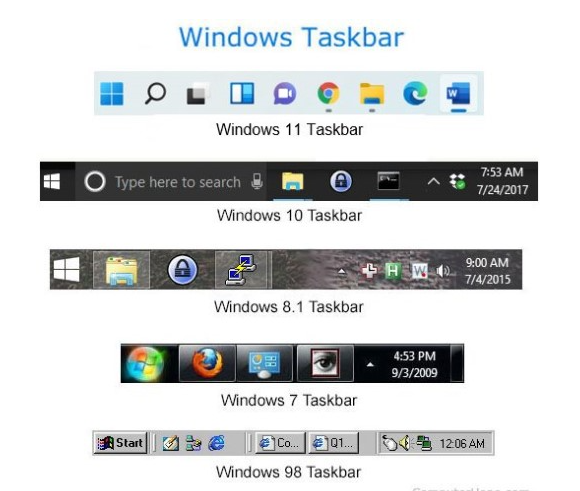The taskbar is an element of an operating system located at the bottom of the screen. It allows you to locate and launch programs through Start and the Start menu or view any program that’s currently open. On the right side of the taskbar is the Notification Area that allows you to check the date and time, items running in the background. In this article we will show you about what is taskbar in computer.
Taskbar:
The taskbar was first introduced with Microsoft Windows 95 and is found in all subsequent versions of Windows.
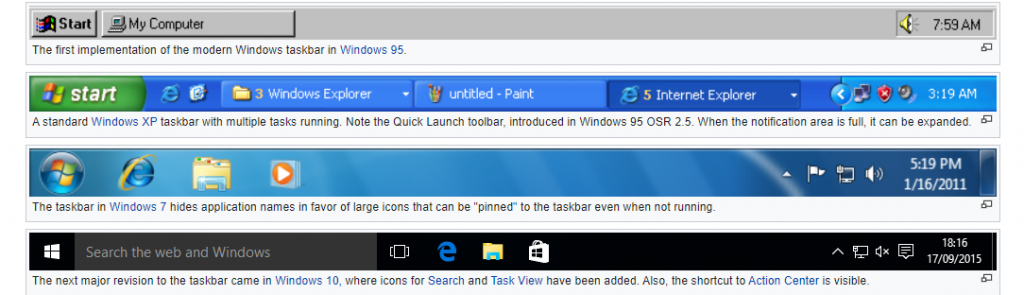
The picture above shows the Windows taskbar throughout Windows history. Except for the Quick Launch feature, the taskbar in Windows 95, 98, ME, NT 4.0 resembled the Windows 98 taskbar. Windows Vista and 7, Microsoft removed the Quick Launch, added the Start Orb, and allowed icons in the Windows Notification Area to be hidden. With Windows 8, Microsoft removed the Start button but later added it back in Windows 8.1. Windows 10 resembles Windows 8.1, but with a new Cortana search box. Windows 11 changes the look of the taskbar, centering the Start, Search, and Widget icons, and the pinned program icons.
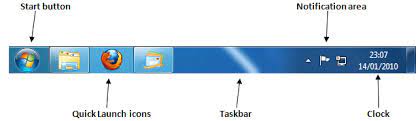
The taskbar is the access point for programs displayed on the desktop, even if the program is minimized. Such programs are said to have desktop presence. With the taskbar, users can view the open primary windows and certain secondary windows on the desktop, and can quickly switch between them. The taskbar is the access point for programs displayed on the desktop. With the new Windows 7 taskbar features, users can give commands, access resources, and view program status directly from the taskbar.
If you want to know about why icons are not showing on taskbar then click here.
Some Taskbar elements:
Some taskbar elements appears on task bar menu. these are explain below:
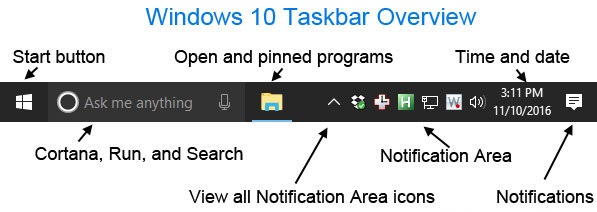
- The Start button, a button that invokes the Start menu (or the Start screen in Windows 8.1). It appears in Windows 9x, Windows NT 4.0 and all its successors, except Windows 8 and Windows Server 2012.
- The Quick Launch bar, introduced on Windows 95 and Windows NT 4.0 through the Windows Desktop Update for Internet Explorer 4 and bundled with Windows 95 OSR 2.5 Windows 98, contains shortcuts to applications. Windows provides default entries, such as Launch Internet Explorer Browser, and the user or third-party software may add any further shortcuts that they choose. A single click on the application’s icon in this area launches the application. This section may not always be present: for example it is turned off by default in Windows XP and Windows 7.
- The Windows shell places a taskbar button on the taskbar whenever an application creates an unowned window: that is, a window that does not have a parent and that is created according to normal Windows user interface guidelines.
- Deskbands are minimized functional, long-running programs, such as Windows Media Player. Programs that minimize to deskbands are not displayed in the taskbar.
- The notification area is the portion of the taskbar that displays icons for system and program features that have no presence on the desktop as well as the time and the volume icon. It contains mainly icons that show status information, though some programs, such as Winamp, use it for minimized windows.
- By default, this is located in the bottom-right of the primary monitor, or at the bottom of the taskbar if docked vertically. The clock appears here, and applications can put icons in the notification area to indicate the status of an operation or to notify the user about an event.
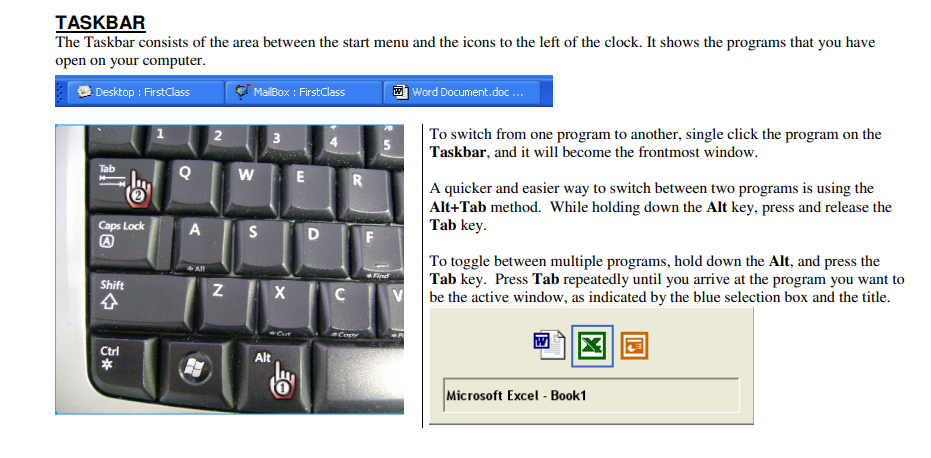
Steps to Pin and Unpin an Application from the Taskbar:
Pin an Application from the Taskbar:
Here are the steps to pin an application from the taskbar:
- Search for the application you want to pin in the Start Menu.
- Right-click on the application.
- Select “More” option at the top of the menu.
- Select the “Pin to taskbar” option.
- This will attach or “pin” the application icon to your Windows Taskbar.
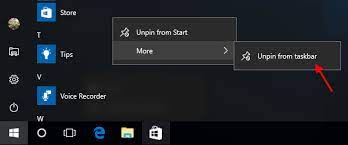
Unpin an Application from the Taskbar:
Here are the steps to Unpin an application from the taskbar:
- To “unpin” it, just right-click the icon in the Taskbar.
- select “Unpin from taskbar”.
- You can “pin” it back again any time you want.
I hope this article about What is taskbar in computer? is helpful for you.
Thank you!