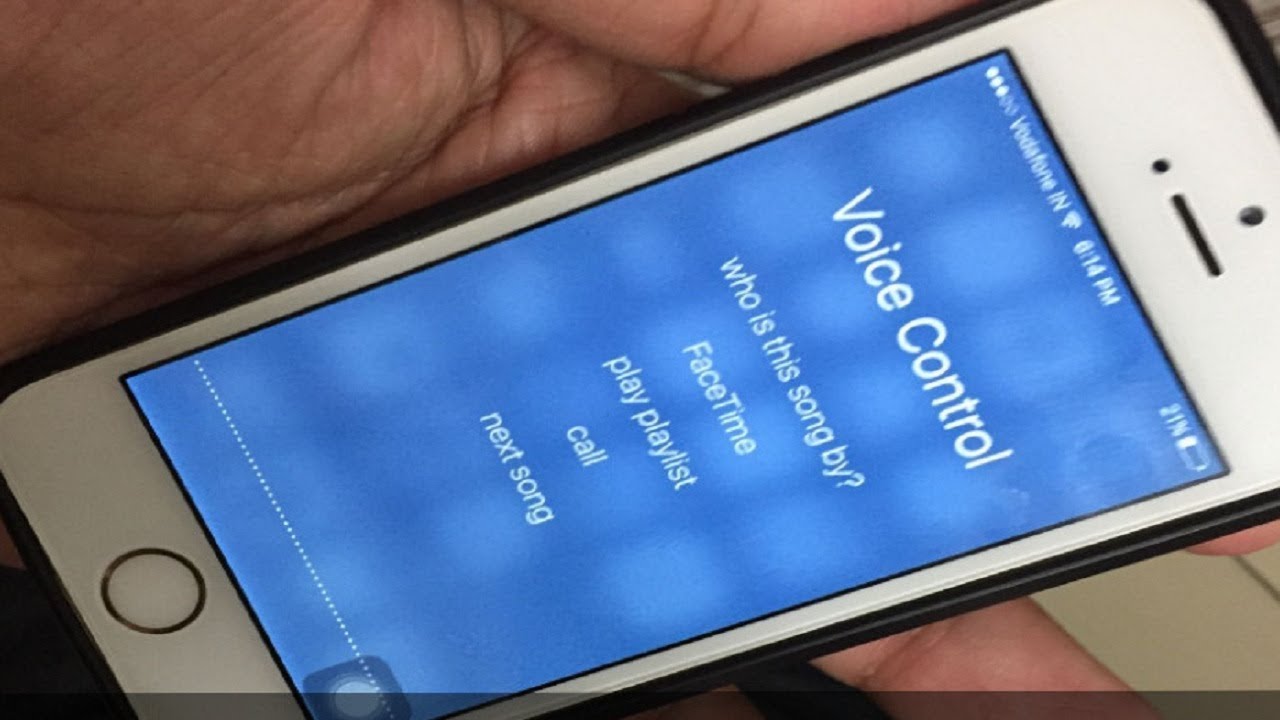If you want to turn off the voice control feature on any iPhone model Voice control technology has helped make life – especially the business and other tasks we do on our phones – a lot easier. Voice control can either be activated on the device at all times, or it can be configured to turn on when you press and hold the side button. Many devices are starting to give their users options to perform certain actions by simply speaking into the device. As this feature becomes more streamlined, it can be very useful especially on mobile phones. Your iPhone has a voice assistant called Siri that can help you perform certain tasks with your voice. But even if Siri is turned off, it’s still possible that your iPhone can accept voice commands. This is because of a separate feature called Voice Control.
From helping you compose emails and texts to calling people on your contact list or even asking for directions to and from Siri, this feature makes work faster, simpler, and a lot more convenient. can make. However, not everyone is fond of voice control or finds it useful. Disabling voice controls on your iPhone is a simple process that can be completed in just a few clicks.
How to turn off voice control on an iPhone 8 or earlier, iPhone X or later, or iPhone 11?
If you want to turn off voice control on an iPhone 8 or earlier, iPhone X or later, or iPhone 11 then follow these steps below:
Steps to turn off voice control on an iPhone 8 or earlier:
On an iPhone 8 or earlier, you can prevent Classic Voice Control or Siri from responding when you press and hold the Home button on your device.
- On an iPhone 8 or earlier, go to “Settings” screen.
- Scroll until you see the “General” option and tap it to reveal a list of customization options.
- Scroll until you find the “Accessibility” option and press it, then tap Home Button.
- On the “Home Button” screen, under “Press and hold to speak,” you have the option to select whether pressing and holding the home button activates Siri or Voice Control or whether it does nothing at all.
- If you wish to keep Siri active but disable Voice Control, click “Siri” so that a check mark appears beside that option.
- If you wish to disable both Voice Control and Siri, click “Off” and a check mark should appear beside it.
- You’ve now disabled Voice Control on your iPhone 8 or lower.
Steps to turn off voice control on an iPhone X or later:
On an iPhone X or later, you can prevent Classic Voice Control or Siri from responding when you press and hold the Side button on your device. Follow these steps:
- On an iPhone X or later, go to Settings > Accessibility, then tap Side Button.
- Under Press and Hold to Speak, select one of these options:
- Siri: Siri will respond when you press and hold the Home button.
- Classic Voice Control: Classic Voice Control will respond when you press and hold the Home button. This will also turn off Siri.
- Off: There will be no response when you press and hold the Home button.
- The press and hold setting applies only to the Side or Home button.
- If you’re using a headset, and it unexpectedly activates Siri or Classic Voice Control, make sure that your headset is fully inserted into the device.
- If you have a loose or poor headset connection, frayed cables, or moisture on the connector or remote, it might unexpectedly activate Siri or Classic Voice Control. If the issue persists, try using a different headset.
Steps to Turn Off Voice Control on an iPhone 11:
Firstly open Settings.
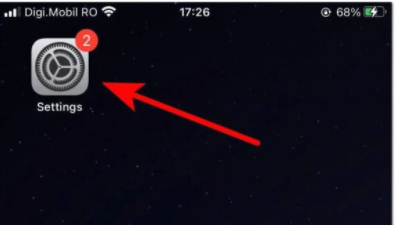
- Select Accessibility.
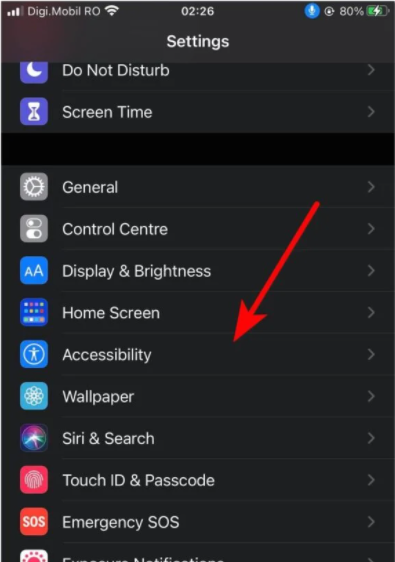
- Choose Voice Control.
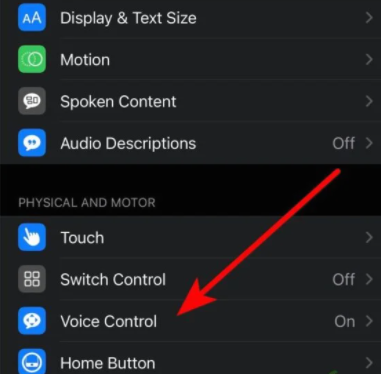
- Turn off Voice Control, then tap Accessibility.
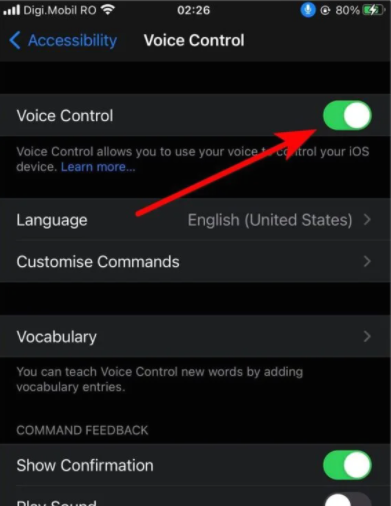
- Select Side Button.
- Tap Off under Press and Hold to Speak.
Hope this post is helpful to you. Thank you!!