Deleting or uninstalling an app removes it from your Mac and makes the storage space it was using available for other items. Removing old apps that you aren’t using anymore can help you keep your Mac running like new.
These include the app, its preferences and support files, and sometimes other hidden files. Here are several process to uninstall apps on your Mac, and how to completely remove any of the program’s orphan files.
Process 1: Uninstall Apps on a Mac Using Trash:

Step 1: Open a new finder window on your mac.
Step 2: Click Applications on the left panel by pressing the Command + Shift + A keys.
Step 3: Click and drag an app on top of the Trash icon in your Dock.
Step 4: Right-click the Trash bin and select empty trash by pressing the Control key.
Process 2: Uninstall Mac programs with Launchpad:
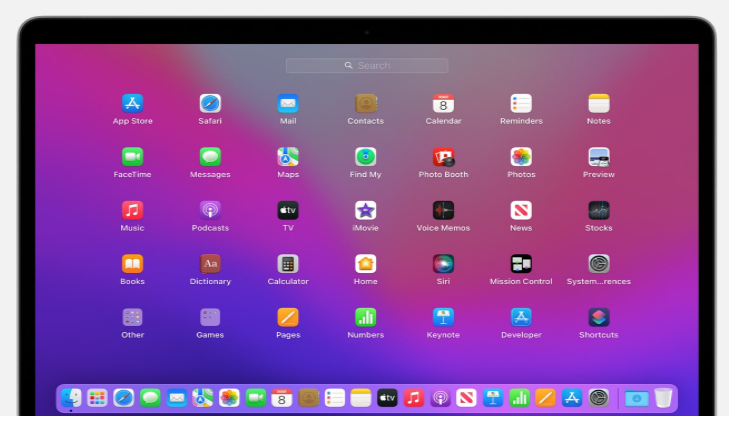
Step 1: Click Launchpad icon in your Mac’s Dock.
Step 2: Find the app you want to delete.
Step 3: Click and hold the app until it starts shaking.
Step 4: Click on the “X” that appears.
Step 5: Select Delete to confirm.
Process 3: Uninstall apps with Clean My Mac X:
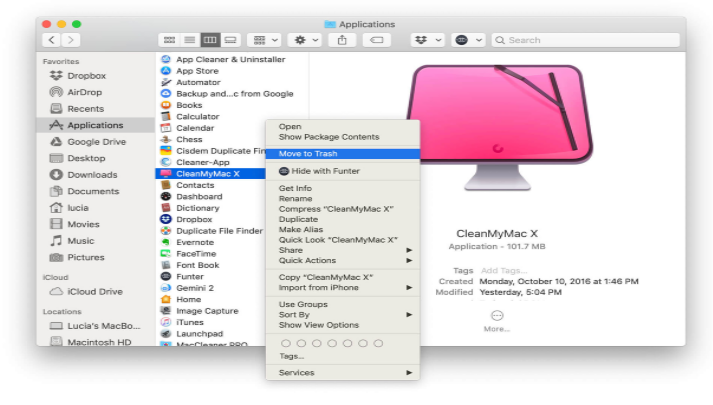
Step 1: Download the free version of Clean My Mac X and launch it (takes less than a minute).
Step 2: Go to Uninstaller.
Step 3: Choose All Applications.
Step 4: Check the boxes next to the app you want to remove.
Step 5: Press Uninstall.
Process 4: Uninstall Apps On a Mac Using 3rd-Party Uninstallers:
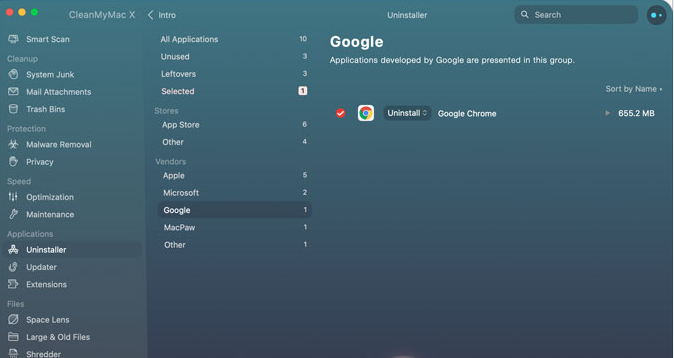
Step 1: Go to the App Cleaner website and download the app.
Step 2: Open the downloaded file.
Step 3: Drag an app to the uninstaller’s window.
Step 4: Click the Remove button by checking the boxes to the left of each file.
Process 5: Uninstall Apps on a Mac Using an App Uninstaller:
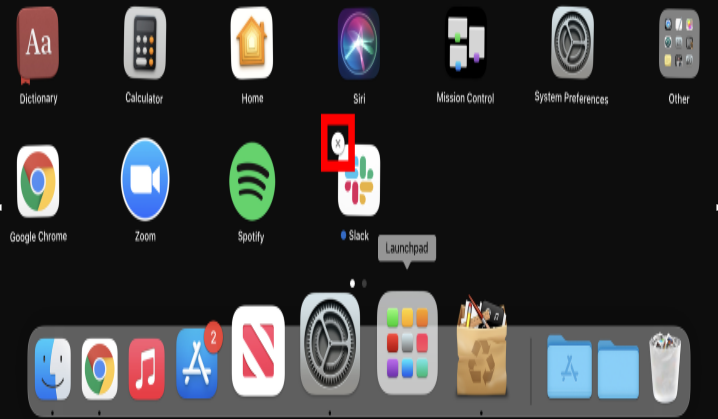
Step 1: Open a Finder window.
Step 2: Click Applications in the left sidebar.
Step 3: Open the folder of the application that you want to uninstall.
Step 4: Double-click on the app’s uninstaller tool.
Step 5: Follow the instructions for removing the app.
