In this article we will show you how to unlock your keyboard? Keyboard is locked means you can’t type anything. If you’ve locked the keyboard unintentionally and couldn’t recall how you did it, just follow this article and you should be able to unlock the keyboard on your Windows computer.
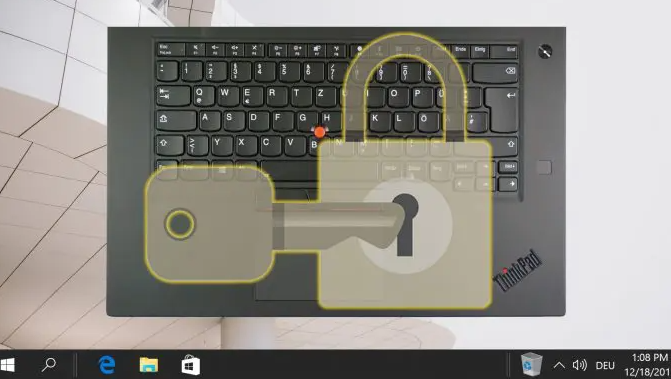
To Fix a Keyboard that’s Locked then follow some fixing methods:
1. Restart your computer:
Restarting may also fix the problem if what’s actually going on is that your computer is frozen, and not just the keyboard. It seems like a simple fix, but for some reason, restarting a computer can clear up all kinds of issues. At the very least, if your keyboard is locked up because of some issue with a program or application you’re using, To properly restart your computer, you can follow these easy steps:
- Click on the Start Menu icon.
- Click on “Shut down”.
- Wait until your laptop is turned off.
- Unplug the power cord from your laptop.
- Take out the laptop’s battery. You may have to unscrew a panel to remove it.
- Push the power button and hold it down until your laptop is completely drained of power.
- Leave the laptop to cool down if it’s heated.
- Turn your laptop back on.
2. Check Your Keyboard in BIOS:
If your keyboard is lock then you should try in BIOS method to solve this problem. so you can follow these steps:
- Click on the Start Menu.
- Press Shut Down.
- Turn the laptop back on.
- Press the F2 key as soon as the Dell logo shows on the screen. This will let you enter BIOS.
- Click on “Security” to expand the menu.
- Choose “Admin Password” and use the text field to check if your keyboard works.
3. Turn off Filter Keys:
Filter Keys is a feature in Windows that lets you ignore repeated keys or slows down the keyboard repeat rate. You enable or disable it by depressing the right Shift key for 8 seconds. You should hear a beep and a brief message will flash on the screen. At this time, you find the keyboard is locked and you can’t type anything.
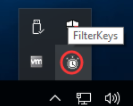
- To unlock the keyboard in Windows 10, you can go to Settings > Ease of Access.
- Scroll down to Keyboard and then turn off Sticky Keys and Filter Keys.

4. Disable the NumLock Key:
To unlock the key characters on the keyboard, turn off the NumLock Key by pressing it again. and also to unlock your NumLock key, you can follow these steps:
- Click on the Start Menu icon.
- Choose Settings.
- Navigate to the Ease of Access section.
- Click on the “Keyboard” option.
- Turn on the On-Screen Keyboard setting.
- If there is no NumLock key on the on-screen keyboard:
- Press the Options key.
- Check the box for “Turn on numeric key pad“.
- Press “OK“. You should now see the NumLock key on the on-screen keyboard.
- Finally, press the NumLock key on the on-screen keyboard.
5. Turn off scroll lock:
- If your keyboard does not have a Scroll Lock key, on your computer, click Start > Settings > Ease of Access > Keyboard.
- Click the On Screen Keyboard button to turn it on.
- When the on-screen keyboard appears on your screen, click the ScrLk button.
6. Update or reinstall the device drivers:
Updating or reinstalling the keyboard driver is a good solution to let your keyboard back to work. A corrupted or out-of-date device driver could cause connection issues between your keyboard and your computer whether it’s wired or wireless. Try updating the device driver.
- In Windows 10, right-click the Start button to choose Device Manager.
- Expand Keyboards, right-click your keyboard and choose Update driver or Uninstall device
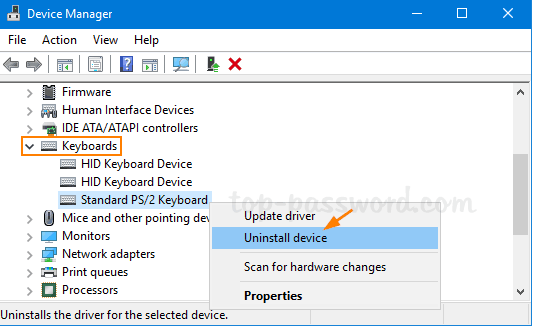
- To update the driver, you can let Windows search for and install the latest driver or browse your computer to choose the downloaded driver to install.
- To reinstall the keyboard driver, you can go to the website from your manufacturer to get a new driver and install it on the PC.
- After that, your keyboard should be unlocked and you can type anything.
7. Check your keyboard for physical damage:
Frayed cords, broken keys, and cracks in the housing could cause a computer keyboard to experience mechanical failure. If this is the issue, you’ll need to replace the keyboard completely.
8. Check your keyboard connection:
If you’re using a wired keyboard, make sure the plug is properly seated in the USB port and that the end connecting to the keyboard is intact and undamaged. The best way to do this is to completely disconnect the keyboard and then reconnect it. If you’re using a wireless keyboard, the USB dongle that the keyboard connects through should also be properly seated in the USB port. Try completely disconnecting it and then re-pairing the keyboard to the computer to get a clean, fresh start.
9. Clean your keyboard:
A dirty keyboard may result in keys that don’t work or get stuck, and a key that is stuck in the depressed position could be preventing any other keys from responding.

Hope these methods are helpful to you.
