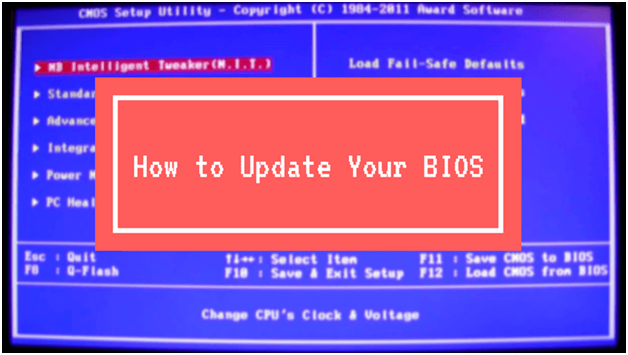BIOS stands for basic input and output system. BIOS is a chip which enables your PC to perform the basic start up operations prior to the operating system kicking in.
If your PC isn’t working as it should, maybe you need a BIOS update.
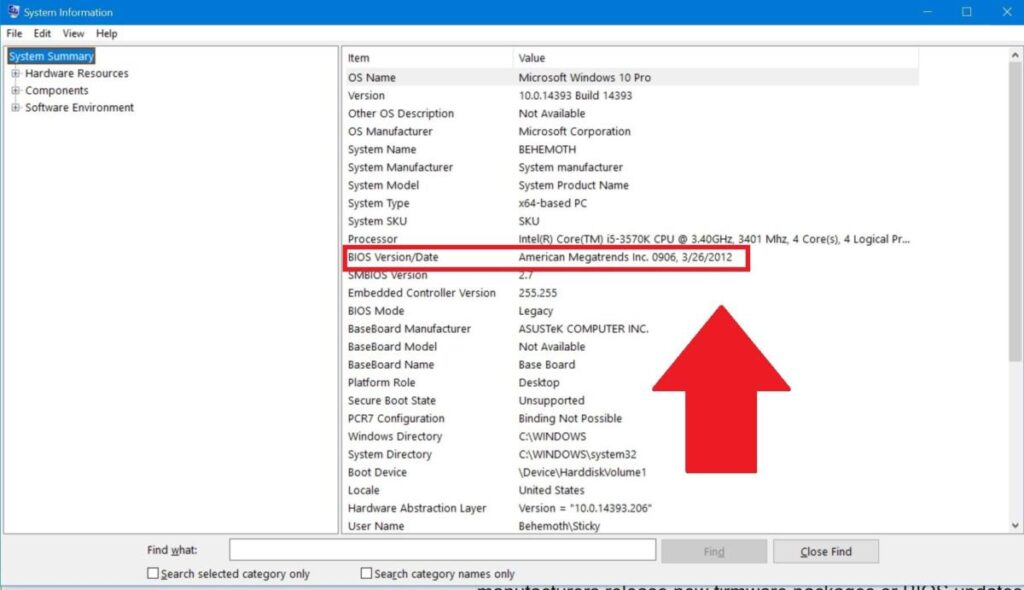
Required Items to Update BIOS
- Blank USB thumb drive (Bootable for DOS method)
- Rufus (other options include HP USB Disk Storage Format Tool, MSI DOS Tool, UNetbootin etc)
- Updated BIOS + update utility
- Working PC containing main board/motherboard on which you would like to FLASH/Update BIOS
- Internet Connection to download BIOS update from manufacturer’s company website.
Find Current BIOS Version
Before you upgrade your BIOS, make sure you’re actually installing a new version. The easiest way to find your BIOS version is to open up the System Information app by typing msinfo into the Windows search bar.
In the window that opens, BIOS version should show up on the right, under your processor speed. Record version number and date, then compare it to the latest version available on your motherboard’s support page on the manufacturer’s website.
Sometimes you will need to update the BIOS in order for the motherboard to properly support a new processor or other hardware, or to fix bugs and improve stability or performance.
Method 1: Updating BIOS through UEFI Method
- Take the BIOS update you downloaded from the manufacturer’s website and place it on the USB stick.
- Leave the stick plugged in to your computer and then restart the system.
- Upon restart, enter the BIOS again using the method above.
- Use the boards UEFI interface to navigate to the board’s BIOS update section usually dubbed “EZ-Flash,” “M-Flash” or the like.
- Once started, you will be asked to navigate to the BIOS file.
- Select your USB stick and follow the onscreen instructions to complete your BIOS update.
Method 2: DOS Method to Update BIOS
User need bootable USB to update your BIOS via DOS. We’re using Rufus, but you can use any of the options listed above. Rufus formats your USB into a FAT32 file format by default, targeting UEFI or DOS system types.
- It will create a bootable USB using MS-DOS as per your preference. You can also create one from an existing ISO image if you would prefer. Press and in a few short minutes your bootable USB stick will be ready.
- Take the updated BIOS version and BIOS update utility you downloaded from the manufacturer’s website and copy them to the newly bootable USB stick. Leave the USB stick plugged in to the computer. Then restart the system. Press or hold F11 as the system restarts.
Read- How to change cpu fan speed without bios
- This will take you to the Boot Selection where you can set a boot device. Make sure you set your bootable USB stick as your boot device and then press.
- Once the prompt appears, you will need to type the exact name of your BIOS update utility or flash tool such as “bupdater” or “afudos” or “awdflash.”
- If your files and update tool are located within a different folder, such as ours seen in the image above, then you need to first access that folder using the command “cd ” and press .
- Our files are in “cdTEST” again noted in the image above. Going forward, each flash utility is a bit different but simple enough to understand.
- Plus they all provide info on how to proceed once the application is initiated in DOS. Review the information given or follow the onscreen instructions to save the current BIOS and/or select the new BIOS file to update.
- After a check for compatibility the update should be ready. Click or to confirm and begin. Once it’s completed you can use the methods above to check the BIOS version number to confirm your update was a success.
Also Read –