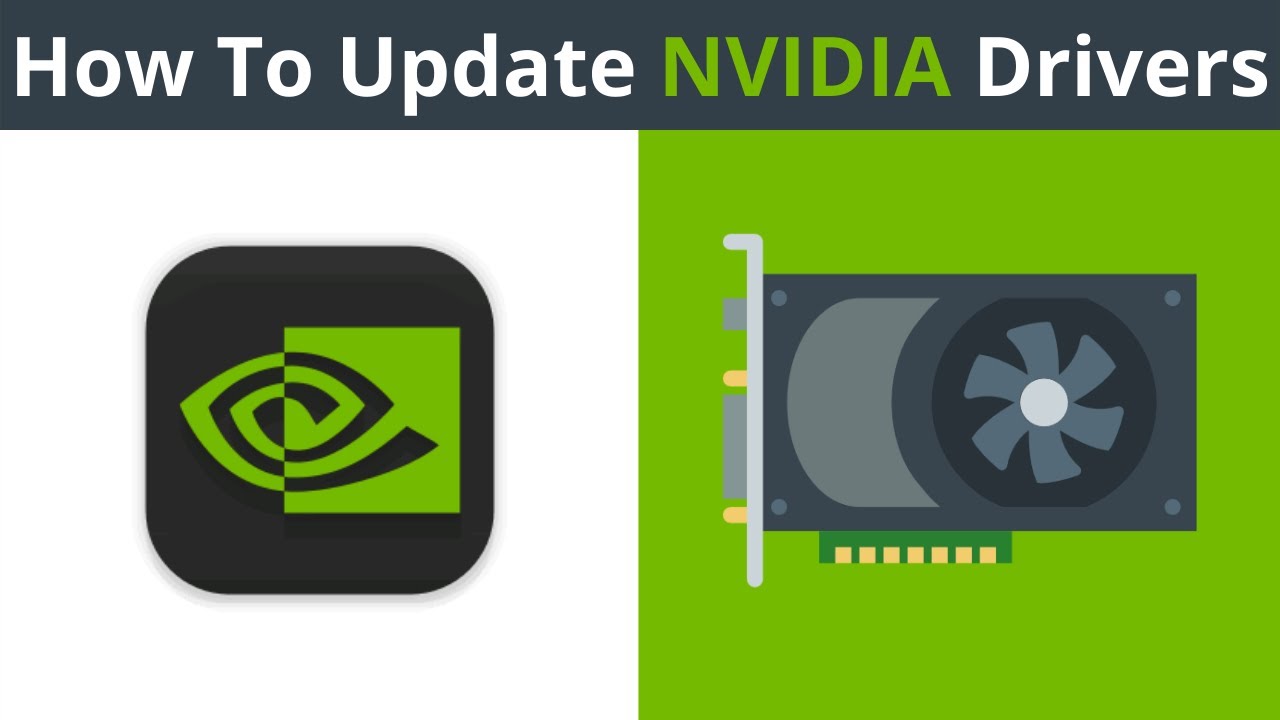How to update nvidia drivers?
There are many reasons why you might need to update your Nvidia drivers. Maybe you’re experiencing poor performance or glitches on your favorite PC games, or maybe you just want to be running the latest version of your driver software in order to get the most from your graphics card and computer. Fortunately, the process of updating nvidia drivers is relatively straightforward, so if you’re looking to enhance your system performance in any way, this guide will help you get started with updating nvidia drivers.
NVIDIA Update keeps your PC up-to-date with the latest NVIDIA drivers by notifying you when a new driver is available and directing you to the driver on www.nvidia.com. Starting with R275 drivers, NVIDIA Update also provides automatic updates for game and program profiles, including SLI profiles.

If you want your games to run at the best possible settings, you’ll need to keep the device’s drivers up to date. Nvidia releases new driver software frequently, and these updates can mean the difference between a game that runs well, and a game that runs spectacularly well. updating Nvidia drivers is extremely simple, provided you have the right software. Once you download the Nvidia GeForce Experience software, only two clicks stand between you and having up-to-date drivers. There are other, more complicated ways to update your drivers, but you generally don’t have to worry about them, unless you run into technical difficulties somewhere along the way.
Update Nvidia Drivers
There are two types of update nvidia drivers:
1. Update Nvidia Drivers Manually Updating:
Follow these steps:
- Press Win+R and type dxdiag.
- Click the Display tab. Look at the “Chip Type” entry. This is your graphics card model.
- Click the System tab. Look at the “Operating System” entry to see if you’re running a 32-bit or 64-bit version of Windows.
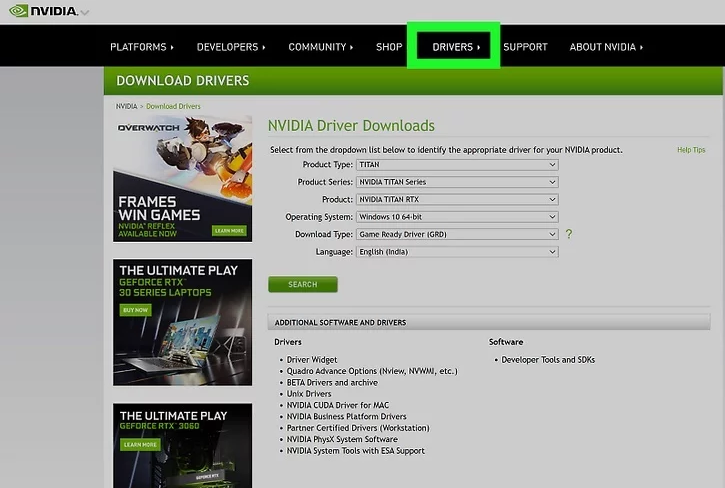
- Visit the Nvidia GeForce website.
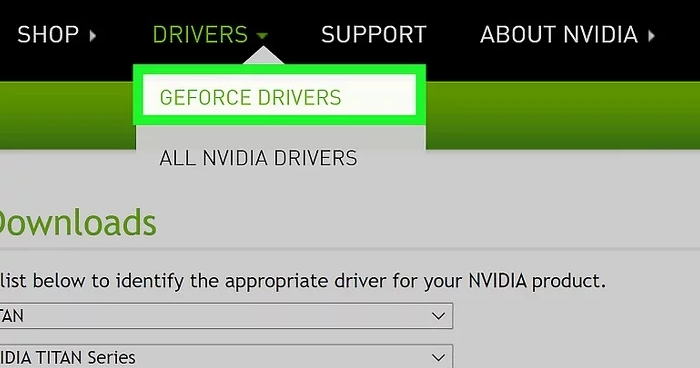
- Click the “Drivers” tab.
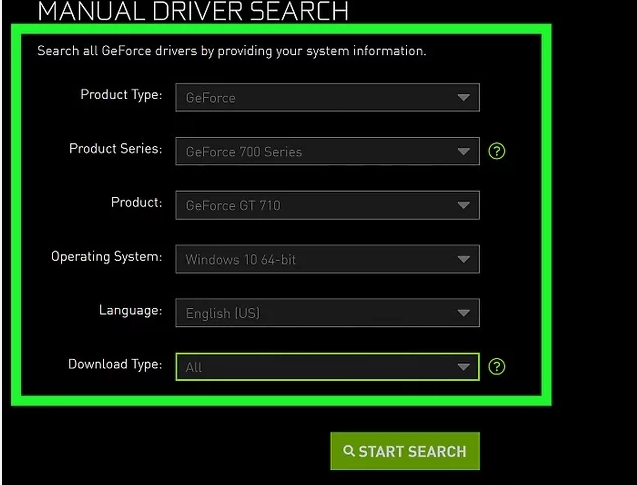
- Select your graphics card.
- There are three ways that you can select your drivers:
- Automatic Driver Updates – Use the Nvidia GeForce Experience program to manage driver updates.
- Manual Driver Search – Use the information from Step 1 to select the correct driver. The four most recent drivers will be shown.
- Auto-Detect Your GPU – The Nvidia website will use a Java applet to detect your graphics card and display the correct drivers. You will need Java installed to run it. The current applet is out of date, which may cause problems with some browsers.
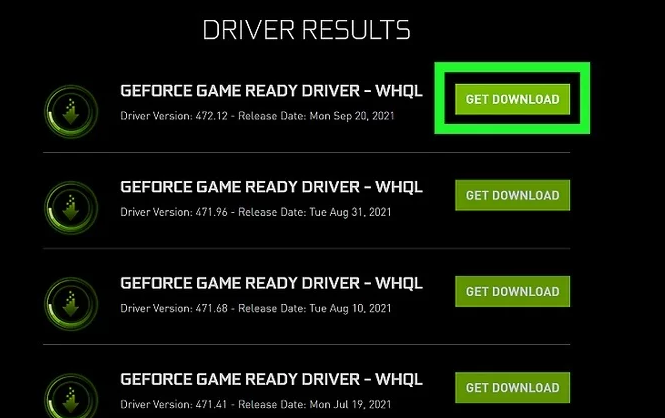
- Click the link to download the latest version of the driver.
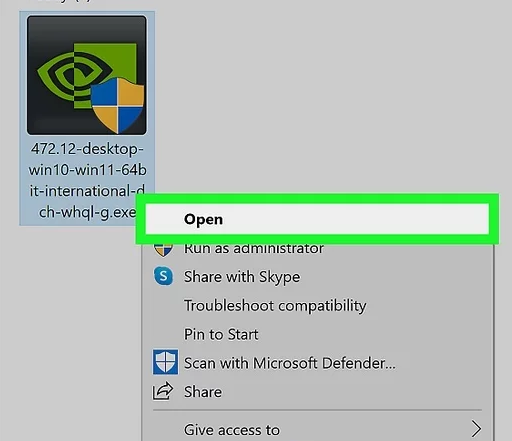
- Run the downloaded installer to update your drivers. The installer will automatically remove the old drivers and install the updated ones.
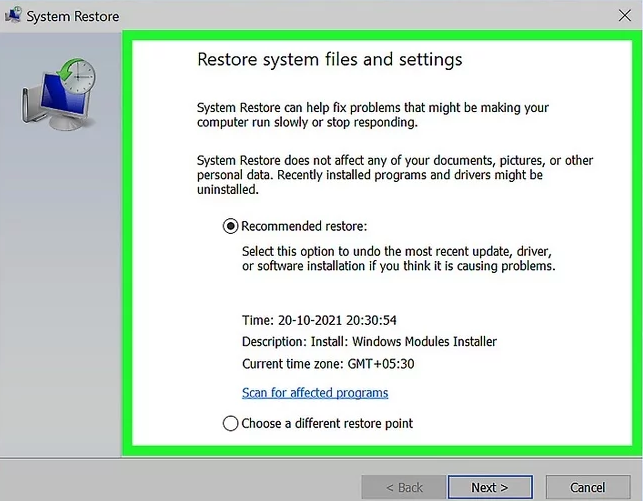
Update Nvidia Drivers Using the GeForce Experience:
Follow these steps:
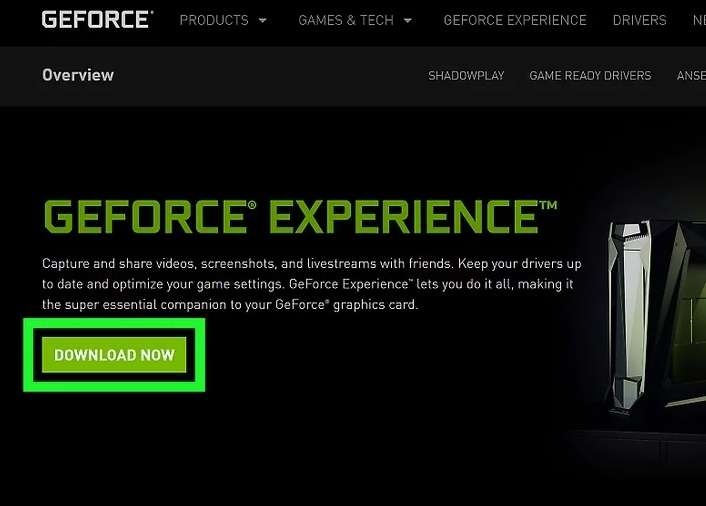
- First of all, download and install the GeForce Experience program.
- You can download the installer from geforce.com/geforce-experience.
- Launch the program after the installation has completed.
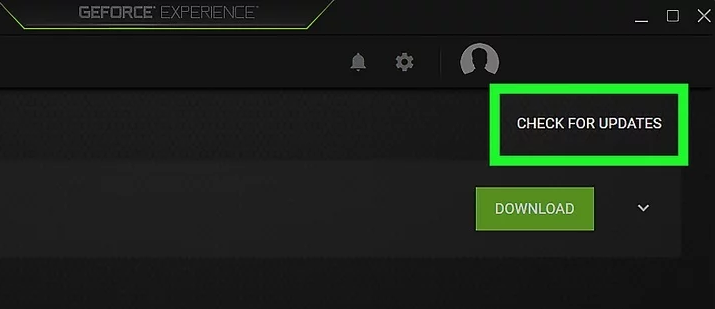
- When you start GeForce Experience, it will check for any available updates.
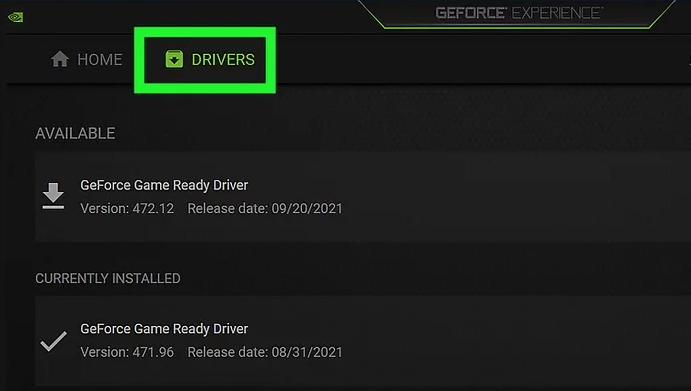
- Click the “Drivers” tab.
- Click the “Check for updates” button if GeForce Experience hasn’t checked recently.
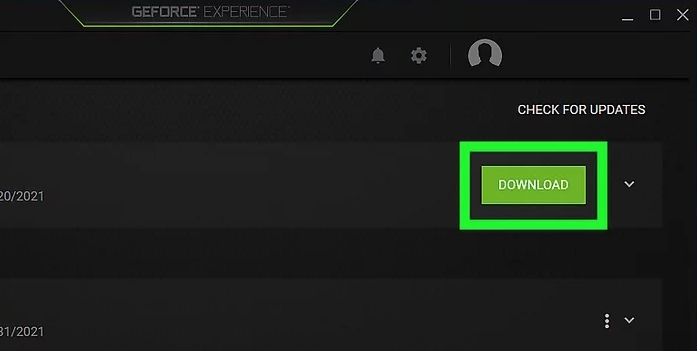
- Click the “Download driver” button to download an available update.
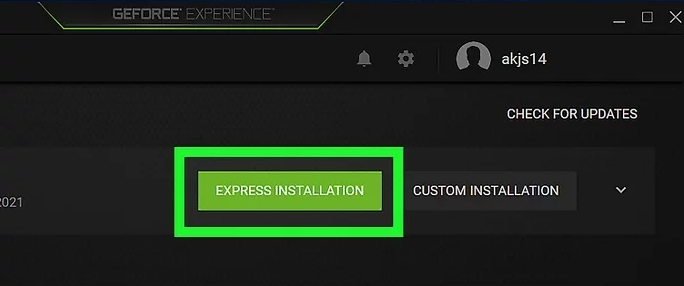
- Click the “Express Installation” button.
- Wait for the driver to install.
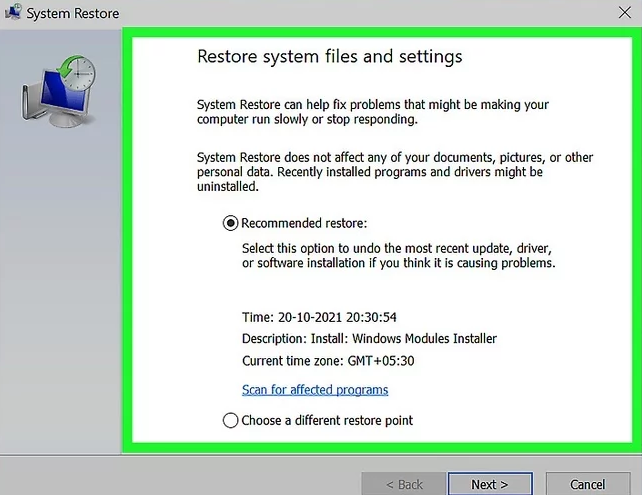
- Windows will create a system restore point when your Nvidia drivers are updated.
In this article we discussed about “how to update nvidia drivers”. hope this article is helpful to you.