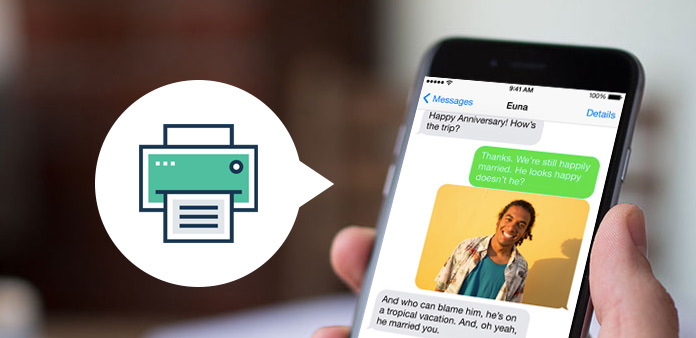It is not an easy thing to print text messages from Android if you do not find a proper way. There’s no print function built into the default Android messaging app or other standard messaging apps out there. But luckily, there are a few workarounds that can be used to print text messages from Android. And in this article, will be talking about such methods only.
Print text Messages with a Screenshot
- Take a screenshot of the conversation that you want to print..
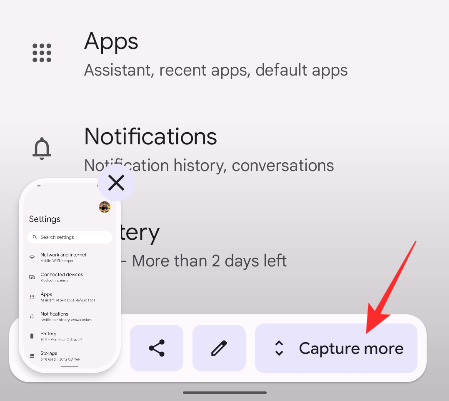
Note: If the conversation goes beyond one screen, just scroll and continue taking screenshots to the end. You might also consider capturing a scrolling screenshot.
- Find the screenshot you have just saved and tap on the share icon from the bottom.
- Now, find the cloud printer you’ve set up and tap the app.
- This will open the cloud printer where you can send the SMS conversation screenshots.
Note: In case you don’t get to see a print option, then you can go to Share > Gmail and mail the screenshot to yourself only.
- When you receive the email on your PC, open the images and print them normally.
Use Super Backup and Restore
To get started, grab the Super Backup app from the Play Store and follow the simple steps below.
- Open Super Backup on your phone and grant it all necessary permissions.
- On the interface, click on SMS, then BACKUP CONVERSATIONS.
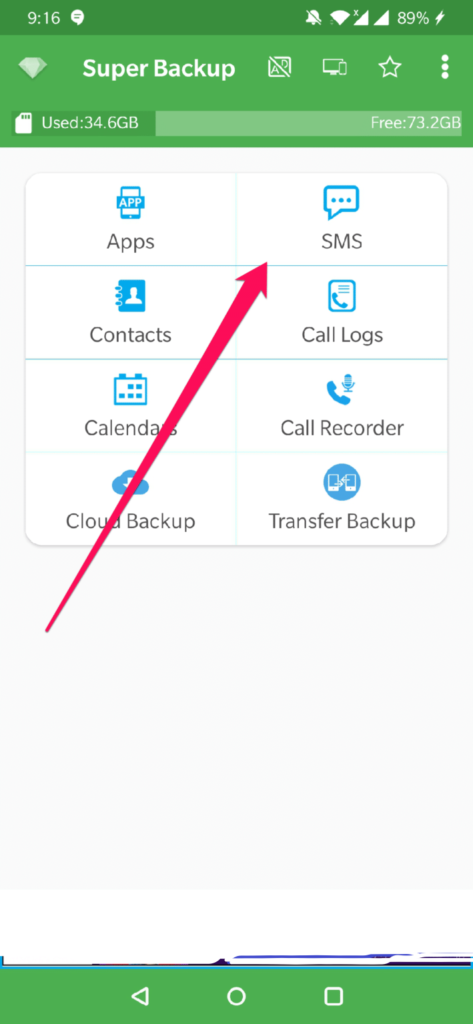
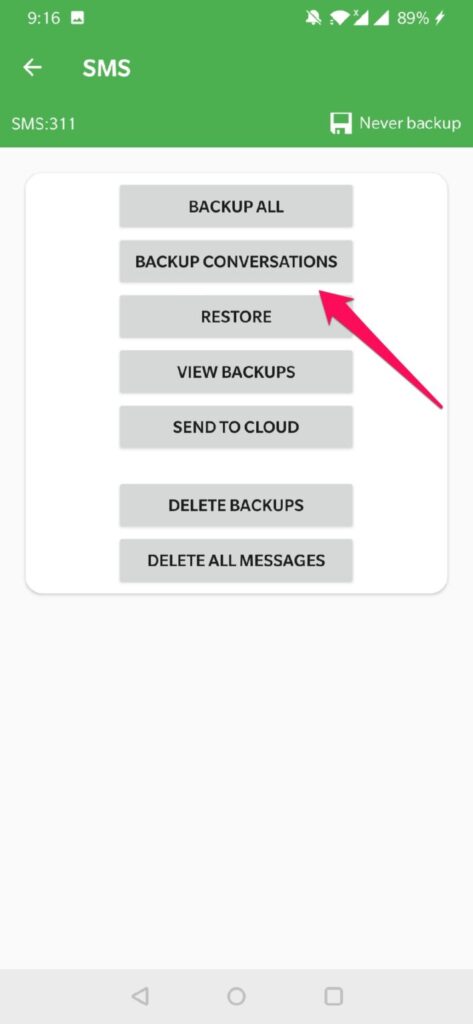
- Open the conversations that you want to print. You may go through it to be sure you’ve selected the exact SMS.
- Once you open up a conversation, you will find a print icon – simply tap on it.
- Now, you will get to see a PDF button, simply tap on it and save it to your Google Drive.

- Then, you can go to your PC and print to PDF file from there.
Transfer to Your Email
- Go to your messages and choose the conversation you want to print.
- Click share and then enter the email address you want to send the conversations to.
- Check your email if you reserved the conversations. You can print them directly or save them on your device to secure them and print them later on.