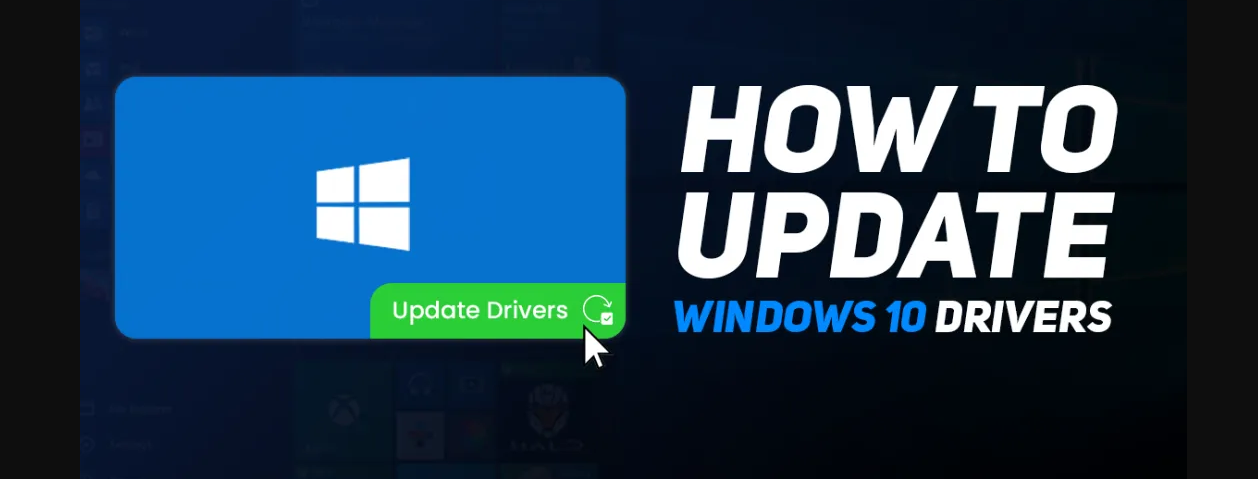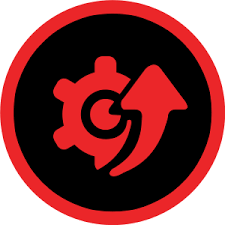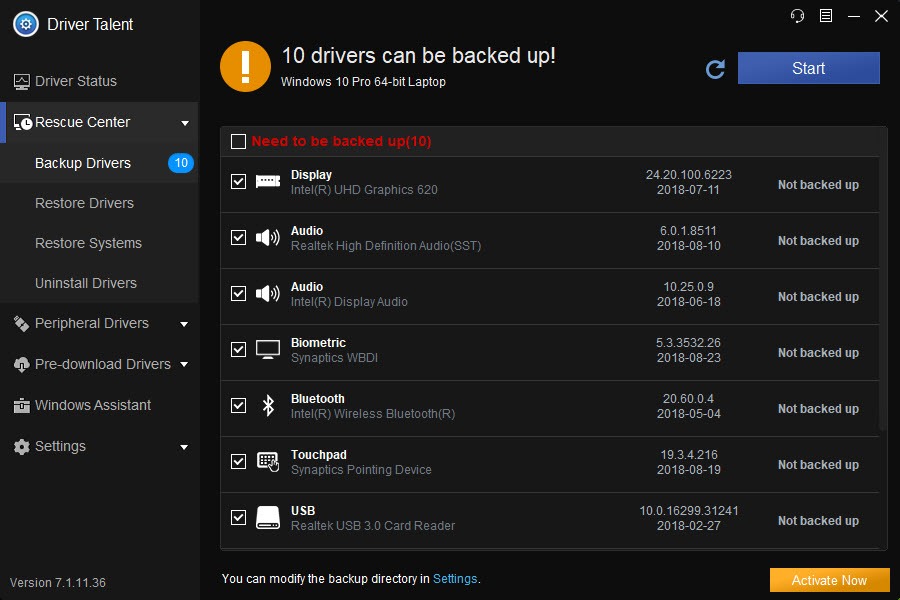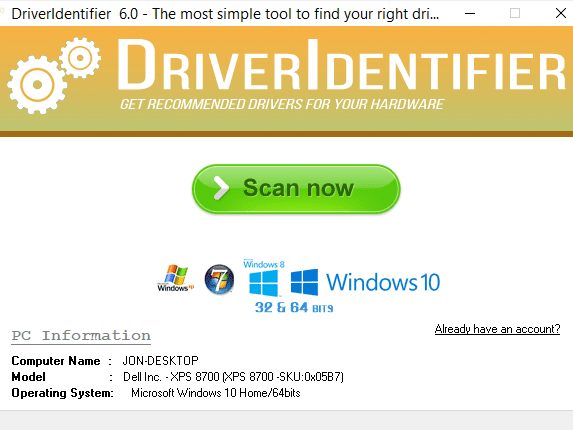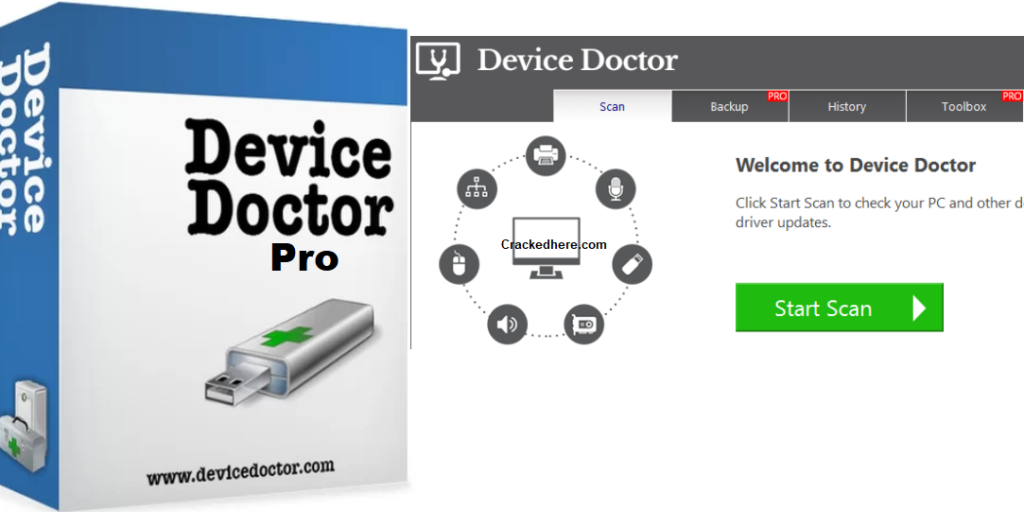Device drivers are software that tell your computer’s operating system how to talk to its hardware. Without it your Windows PC or Laptop will not work. Keeping drivers up-to-date is essential for peak PC performance. We show you how to update your drivers on PC on Windows 7 and 10, either manually or using our Automatic Driver Updater?
Updating drivers can be a troubleshooting step when there is a problem with the device or an error like Device Manager error codes. An updated driver can also enable new hardware features, such as with popular video cards and sound cards.
Best Driver Updater Tools
Driver updater tools help you update some or all of the device drivers installed in Windows for your computer’s hardware. We have tested each of them and confirmed that they are indeed free and that they do indeed offer driver downloads, not something “free” like Driver Updater to scan for potential updates.
- Driver Booster – Driver Booster is the best choice. It is compatible with all versions of Windows and makes it easy to update drivers as it does all the heavy lifting for you.
It runs automatically to find older drivers, and with over 6 million drivers supported, there’s a good chance you’ll find what you need. When new updates appear, they are downloaded from inside the program, so you can avoid having to manually get them from each manufacturer’s website.
Before installing a driver, you can see how the new version compares with the currently installed driver, which is helpful. Driver Booster creates a restore point before installing the driver in case something goes wrong with the installation.
It also has an offline updater built-in. From the Devices category, choose the Offline option to export driver information, and then open that file on a computer that has a working Internet connection. (Read Driver Booster’s Offline Driver Updater instructions for all the details.)
Other functions are also available: roll back drivers, uninstall drivers, ignore drivers, export a list of drivers to a text file, enable Game Boost to release system resources, and view system information details.
Driver Booster works in Windows 11, Windows 10, Windows 8, Windows 7, Windows Vista and Windows XP.
- Driver Talent – Driver Talent (formerly called Drive the Life) is a straightforward program that downloads device drivers so you don’t have to search the internet for official download links.
This application not only updates outdated and missing drivers but also fixes corrupted drivers and backs up all your installed drivers. A Peripheral Drivers area of the program calls up Printer and USB drivers, clearly telling you if they are installed and working normally.
A driver’s size as well as its release date and version number are displayed to verify that you are getting what you want before you download it.
An alternate version includes network drivers and works offline, which is perfect if you need to install drivers but don’t have the proper network driver installed. There’s also a basic Hardware Information utility that you can access from the program’s Tools menu.
Driver Talent works with Windows 10, Windows 8, Windows 7, Windows Vista and Windows XP.
- DriverIdentifier – DriverIdentifier comes as a very simple driver checker. After it runs, the results open in your web browser, where you manually download the drivers you need, and then install them manually when you have them on your computer.
It scans for drivers even if you don’t have an internet connection, which is helpful if your network card driver isn’t working. When an offline scan is complete, the list of drivers is saved in a file that you can open on a working computer to get the drivers you need.
The official system requirements list Windows 7, Vista, XP, and some Windows Server editions – this should work in newer versions of Windows as well. A portable version is also available via the link below.
- Driver Easy – Driver Easy is unique in that it can automatically check for outdated drivers on a schedule basis. A scan can be scheduled daily, weekly, monthly, when your PC is idle, or even every time you log on to Windows.
Unlike DriverIdentifier, Driver Easy downloads drivers from inside the program without opening an external web browser.
There are also additional features, such as viewing hardware information and scanning for driver updates when you don’t have an Internet connection. However, other features may appear free, but are actually only available if you pay, such as automatic restore point creation, driver backups, and bulk updates.
Driver Easy should work fine in Windows 11, Windows 10, Windows 8, Windows 7, Windows Vista and Windows XP.
- Device Doctor – Device Doctor is available as both a regular and portable program. You can schedule a scan to check for outdated drivers and then start the installation when you find an update without leaving the program.
Some areas of the app are only available if you pay, such as sections for backing up drivers and using additional tools like cache cleaner and startup manager.
The program itself doesn’t update very often, but you can see when the last database update was from the program’s home screen. The last time we checked this date, it was a few days before using the program, so it seems that although the software doesn’t receive new features very often, there is a database in which to check drivers She goes. Uses that are up-to-date. ,
Device Doctor is limited to downloading only one driver per day. It is designed to find drivers for Windows 10, Windows 8, Windows 7, Windows Vista and Windows XP.
Properly Update Your Drivers in Windows
All the steps given below can be used to update drivers in Windows 11, Windows 10, Windows 8, Windows 7, Windows Vista or Windows XP. It usually takes about 15 minutes to update a driver in Windows.
- Locate, download and extract the latest drivers for the hardware. You should always check with the hardware manufacturer first when looking for an updated driver. When downloaded directly from the hardware manufacturer, you’ll know the driver is both valid and latest for the hardware
- Open Device Manager. There are several ways to access Device Manager in Windows but it is much easier to do so from Control Panel (the method mentioned in the link).
- With Device Manager open, select the > or [+] icon (depending on your version of Windows) to open the category that you think contains the device you want to update drivers for. Huh. Huh.
- Once you have found the device you are updating the drivers for, the next step depends on your version of Windows :
- Windows 11, 10 and 8: Right-click or press and hold on the hardware name or icon and choose Update Driver (W11/10) or Update Driver Software (W8).
- Windows 7 and Vista: Right-click the name or icon of the hardware, choose Properties, then the Driver tab, then the Update Drive button.
- Windows XP only: Right-click the Hardware item, select Properties, the Driver tab, and then the Update Drive button. From the Hardware Update Wizard, select No, Not this time for the Windows Update question, then Next >. From the Search and installation options screen, choose Do not search, I would choose the driver to install option, then Next>. Go to step 7 below.
- How do you want to find the drivers? In question, or in some versions of Windows, how do you search for driver software? Select Browse My Computer for Drivers (Windows 11 and 10) or Browse My Computer for Driver Software.
- On the next window, let me choose from the list of drivers available on my computer (Windows 11 and 10) or from the list of device drivers on my computer at the bottom of the window.
- Under the text box, in the bottom-right, select Have a disk.
- On the Install from disc window that appears, select Browse at the bottom-right corner of the window.
- Now from what you see in the Locate Files window, work your way to the folder that you created as part of the driver download and extraction in Step 1.
- Select any INF file in the file list and then choose Open. INF files are the only files that Device Manager accepts for driver setup information and are therefore the only types of files that will be shown to you.
- Select OK to return to the Install from Disk window.
- Select the newly added hardware in the text box, and then press Next
- You may receive a number of general warnings and other messages during the driver update process, many of which are concise and listed with advice on what to do:
- Windows cannot verify that the driver is compatible: If you are sure that this driver is correct, select Yes to continue installing it. Choose No if you think you may have the driver for the wrong model or something like that, in which case you should look for other INF files or maybe download a completely different driver. Checking the Show compatible hardware box, if available on Windows from step 12, can help prevent this.
- Windows cannot verify the publisher of this driver software: If you obtained it directly from the manufacturer or from their installation disc, select Yes to continue installing this driver. If you downloaded the driver elsewhere and didn’t finish the search provided by the manufacturer, select No.
- This driver is not signed: Similarly to the publisher verification issue above, select Yes only if you are sure of the source of the driver.
- Windows requires a digitally signed driver: In 64-bit versions of Windows, you won’t even see the above two messages because Windows won’t let you install a driver with a digital signature problem. If you see this message, end the driver update process and locate the correct driver from the hardware manufacturer’s website.
- On the Installing Driver Software screen, which should only last a few to several seconds, Windows will use the instructions included in the INF file from Step 10 to install the updated drivers for your hardware.
- Once the driver update process is complete, you should see that Windows has successfully updated your driver software window.
- Restart your computer, even if you are not prompted to do so. Windows doesn’t always force you to restart after updating a driver, but it’s a good idea.
Driver updates include changes to the Windows Registry and other important parts of Windows, so restarting is a good way to make sure this update hasn’t negatively affected any other parts of Windows.
If you find that the driver update has caused any kind of problem, simply roll back the driver to the previous version and then try to update it again.