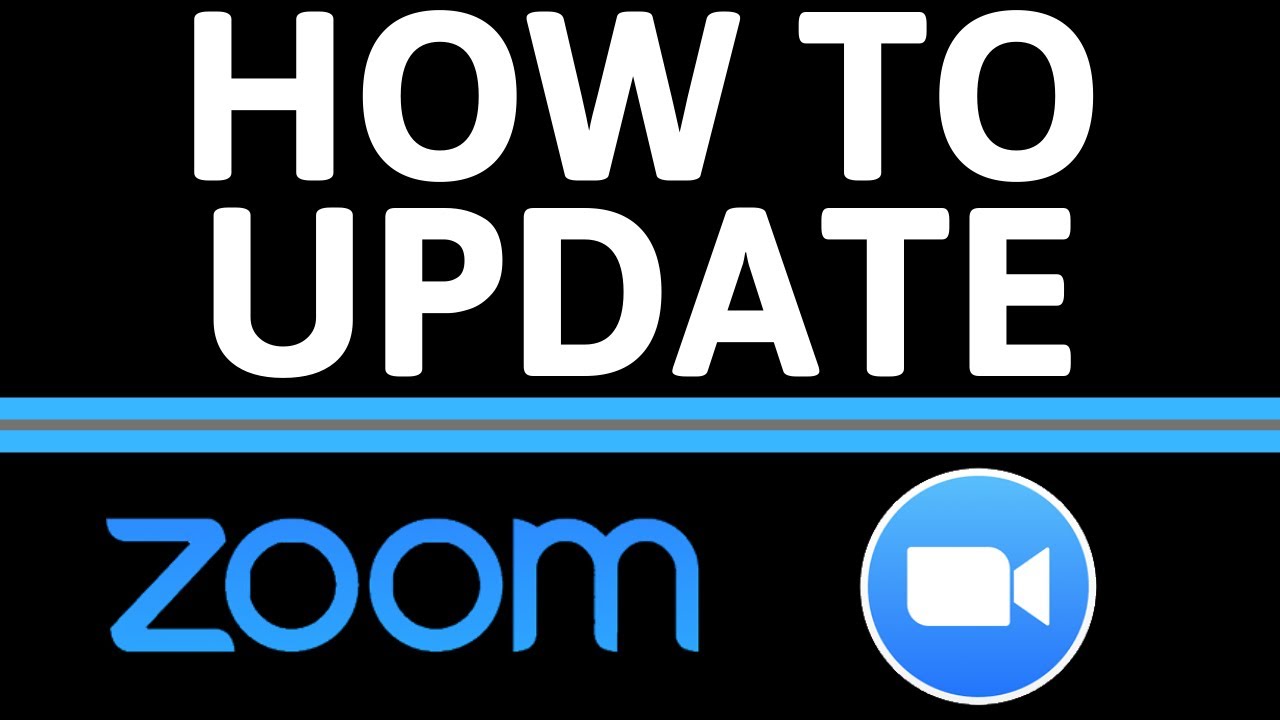Zoom is an online audio and web conferencing platform. People use it to make phone calls or participate in video conference meetings. Zoom is for you. We help you express ideas, connect with others, and build towards a future limited only by your imagination. Founded in 2011, Zoom is publicly traded and is headquartered in San Jose, California.
Many people still do not know how to update zoom app, you are at the right place. This article written by us will help you to know how you can update your zoom app.
What Are the Features of Zoom App?

Following are the features of Zoom.
- Face-to-face meetings:- Have unlimited face-to-face meetings even with the free plan.
- Group Video Conference:- Host up to 500 participants However, the free plan allows you to host video conferences of up to 40 minutes and up to 100 participants.
- Screen Sharing:- Meet face-to-face or in large groups and share your screen with them so they can see what you see.
- Recording:- You can also record your meeting or event.
How to Downloaded and Installed Zoom App?

Here’s a full step-by-step guide:
Step 1: Take your mobile phone in your hand.
Step 2: Open playstore in your phone
Step 3: Opening the playstore, you will see the search column in it, type Zoom.com in it.
Step 4: Typing zoom.com, you will see the option of install in front of you, click on it
Step 5: Now wait for a while until your zoom app is installed, as soon as the zoom app is installed, you will see the zoom app on the main screen of your phone.
Step 6: Now that you have downloaded and installed the zoom app, you can now use the zoom app.
How To Update Zoom?

Here’s a full step-by-step guide:
Step 1: Open the Zoom app on your Mac or PC.
Step 2: Click on your profile picture in the top right corner. If you haven’t changed your photo, the icon will appear as your initials inside a colored square.
Step 3: Select “Check for Updates” from the dropdown menu. If you are up-to-date with your app version, you will see a pop-up to tell you so. If you are due for an update, Zoom will automatically start updating your app and you will be unable to initiate or join a call in a jiffy.
Step 4: Click “Done” to close the pop-up.
How To Update your Zoom App in Computer?
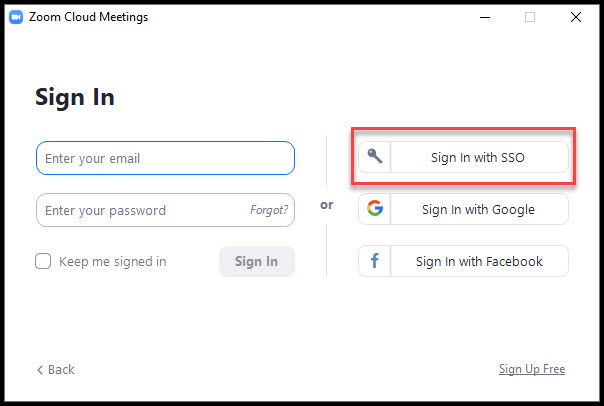
Here are the steps below to update the zoom app on the Computer.
Step 1: Launch the Zoom App from your Windows Start menu (or Mac equivalent) or launch the shortcut icon on your Windows / Mac desktop.
Step 2: Click on Sign In then click on Sign in with SSO. Enter button and click Continue.
Step 3: Enter your ID login credentials and 2-FA credentials.
Step 4: Click the avatar in the upper right corner for the app and select Check for Updates.
Step 5: If it says “You are up to date,” you’re done for now. If not, update to the latest version.
Step 6: If Zoom reports that automatic updates are disabled on your ID-owned computer, follow the steps below for installing Zoom from Us Ivanti Portal Manager.
How To Update Zoom App in Mac?
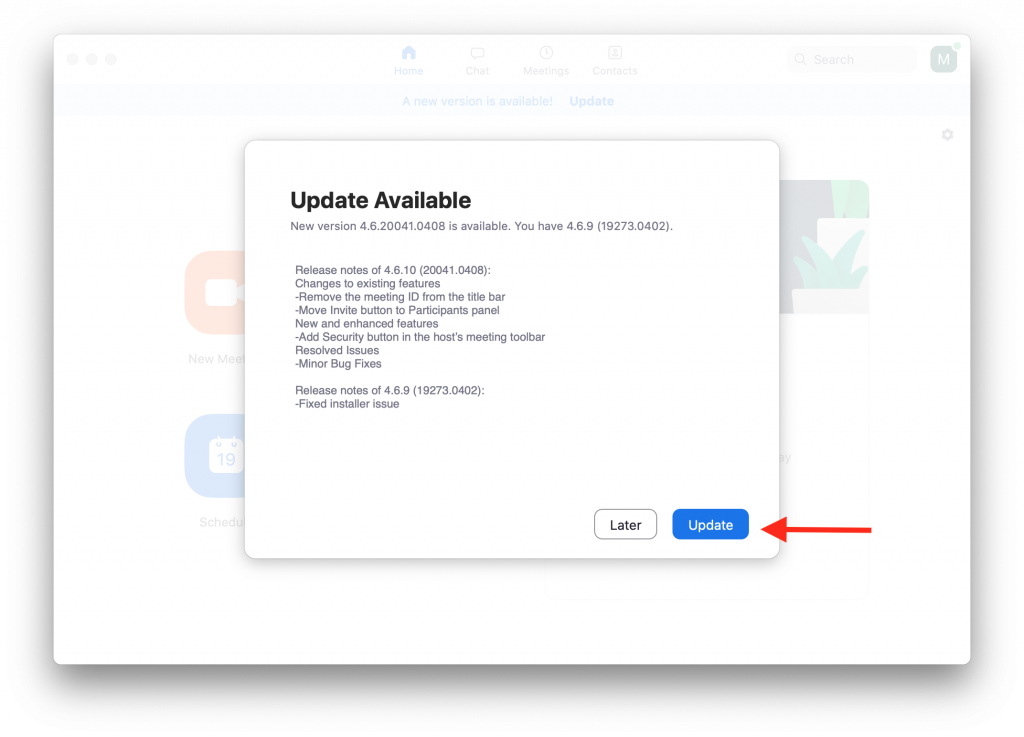
Here are the steps below to update the zoom app on the Mac.
Step 1: Open up your Zoom app on your Mac.
Step 2: From here you can see an update is available. You can click on Update and that will take you to
Step 3: if an update is available you will be able to select “Update”. The update will start to download on your computer.
Step 4: Once the update downloads you will be able to select “Install”.
Step 5: From here select “Continue” and on the following screen select “Install”.
Step 6: Enter in your Mac’s password (the same one you use to sign into the computer) and choose “Install Software”.
Step 7: You will see the installation process begin and once it is complete you will see a screen that says “The installation was successful”.
How to Update Zoom App in Laptop?

Here are the steps below to update the zoom app on the laptop.
Step 1: Open the zoom desktop app.
Step 2: Click on the down arrow to the right side of your user name
Step 3: Starting from the drop menu click on “Check for Updates.”
Step 4: Download the latest version & re-open the Zoom app.
Step 5: Now, Your Zoom app is up-to-date.
How to Update Zoom on Android?
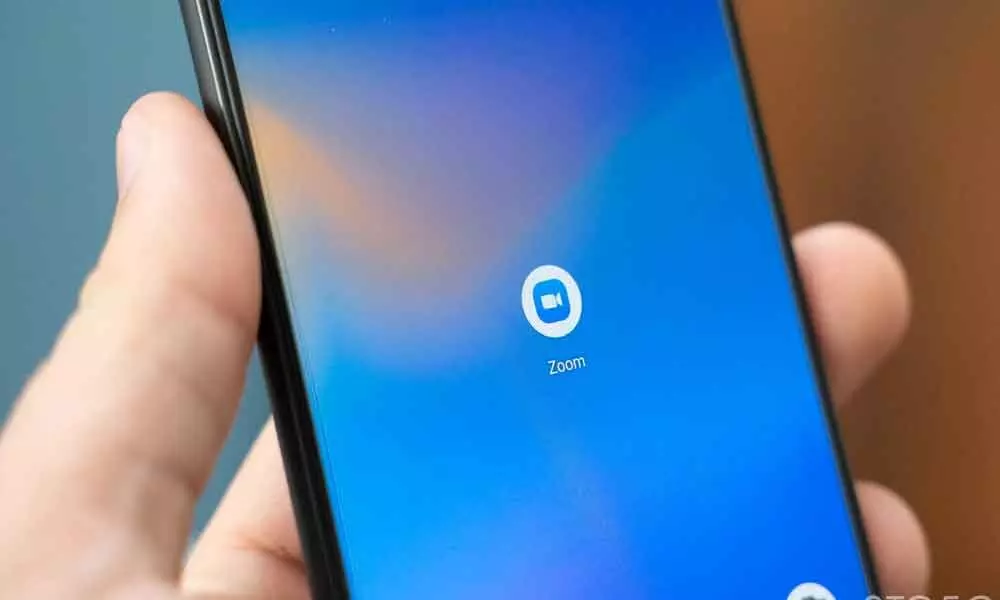
Here are the steps below to update the zoom app on the Android.
Step 1: Android devices
Step 2: Open the Google Play app.
Step 3: Tap the menu icon, then ‘My apps & games’.
Step 4: Tap ‘Update’ on the ‘ZOOM Cloud Meetings’ app.
Step 5: You may wish to keep your Zoom and other Android apps automatically up-to-date. See Update your Android apps for more information
How to Update Zoom on a Chromebook?
:max_bytes(150000):strip_icc()/005_update-zoom-on-chromebook-5215355-6e228e8a10414f0e84cd4285d6925d6e.jpg)
Here are the steps below to update the zoom app on the Chromebook.
Step 1: Click the launcher on the bottom left and search for “Web Store.
Step 2: Now,click on Zoom Application and click Launch App.
Step 3: Go to Settings and select “About” and make sure the latest update has been installed
Step 4: Now, the latest version of Zoom is updated on Chromebook.