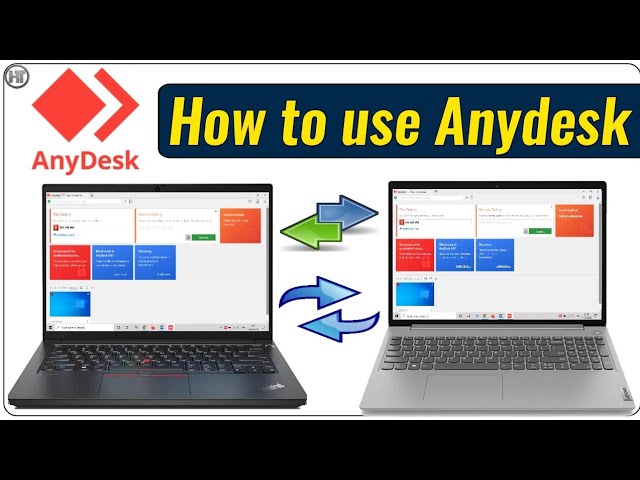In this article we will discuss about AnyDesk remote desktop app. A co-worker asks to see something on your screen, but you’re in a different room. A friend from a different country has a problem with their device, and you need a quick and simple way to help. You work for a large company and are looking for a way to roll out software on all devices.
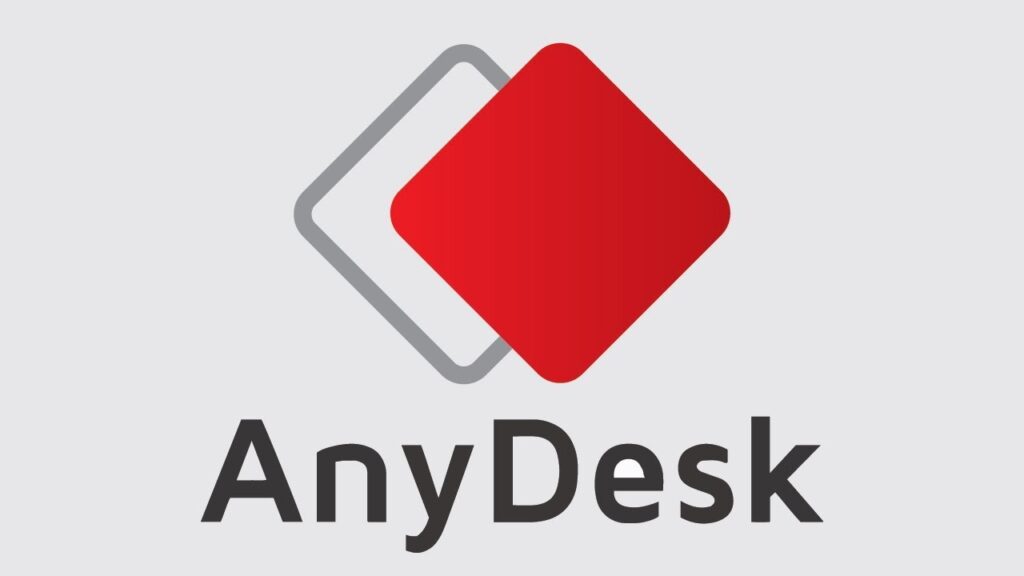
These and many other use cases are what remote desktop is for. It allows you to remotely access another computer over the internet from wherever you are in the world. Ideally, this works across all platforms: from your Android phone to your Linux computer, from Windows to Mac.
AnyDesk offers one of the simplest remote access solutions.
How to use Anydesk remote AnyDesk app?
Follow these steps to use anydesk app:
- First of all download anydesk app on this official site.
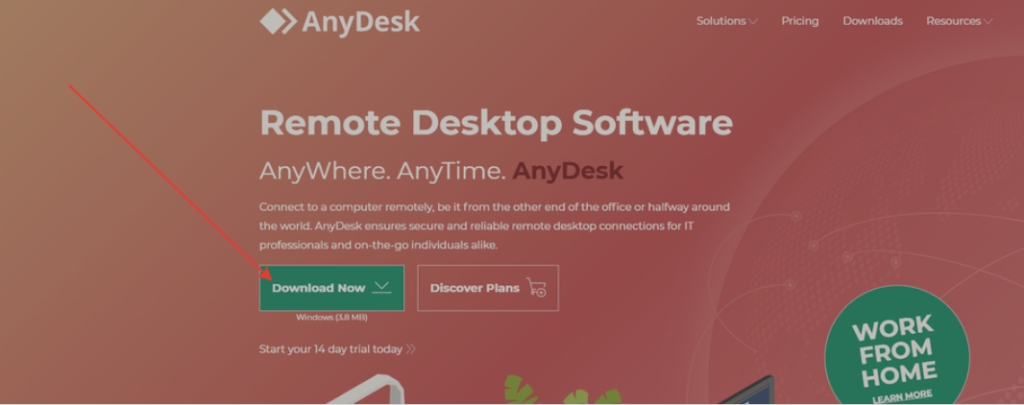
- Then run an app.
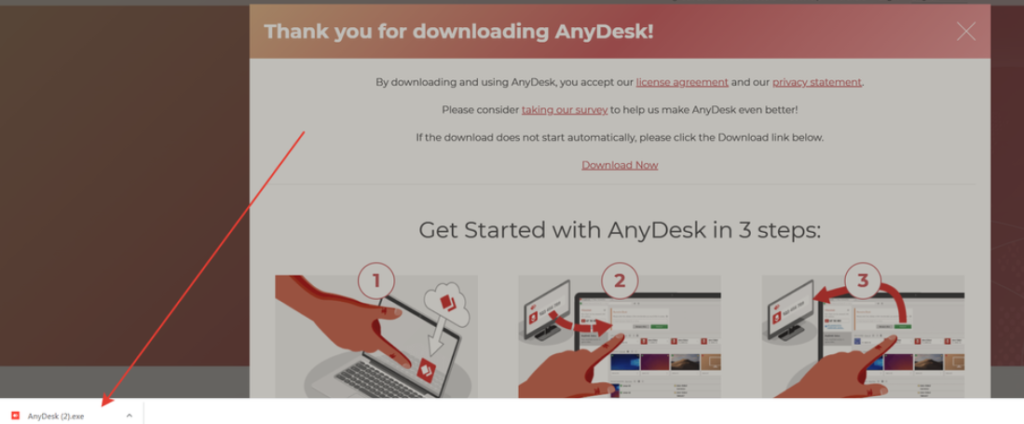
- Share your AnyDesk ID.
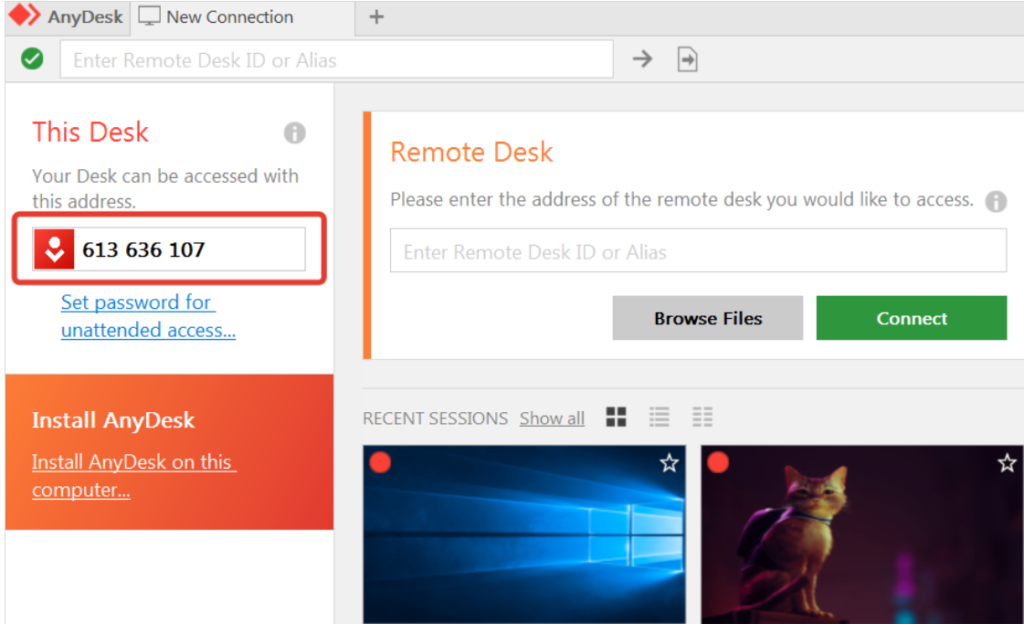
- Now you should confirm the access request.
- Once the other side tries to connect to your computer, you’ll see a popup with an “Accept” choice.
What features does AnyDesk provide us?
On the AnyDesk remote side, as soon as a session is requested, the accept window pops up. You may take control of the remote device, but the remote side can still decide the level of control they want to give you by simply clicking the respective permissions on the accept window. For example, the On-Screen Whiteboard can be disabled, as well as the clipboard, file manager and even the ability to use mouse and keyboard of the remote side.
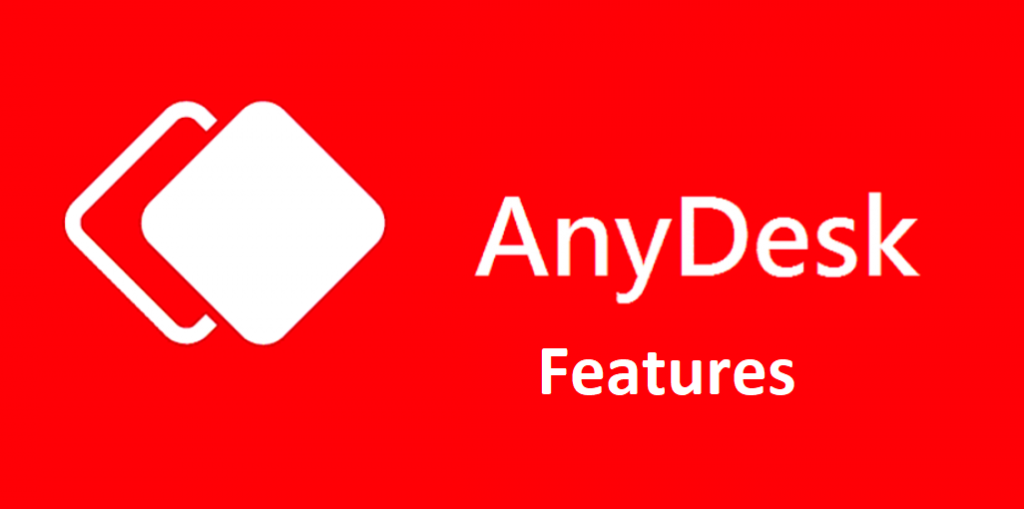
Depending on the permissions, here’s a selection of tools you can use during your remote session:
Chat:
This is the simplest way to communicate with the remote side via AnyDesk.
On-Screen Whiteboard:
Need to visualize something on screen? Draw sketches or arrows in multiple colors.
Switch Sides:
The remote side wants to have access to your device? You don’t need to end the session and start a new one just switch sides in the active session.
Block User Input:
This blocks the user on the remote side from controlling their device. That’s so you don’t get in each other’s way, and the user on the remote side can lean back while you help them.
To end the connection, either click disconnect on the remote side, close the tab or close AnyDesk.

How does AnyDesk for android work?
Most Android remote control apps, AnyDesk provides a simple and intuitive way to connect your Android device and computer. Using a user ID generated on the Android phone to be controlled, this app ensures a smooth, wireless connection between both devices.
All you need to do is AnyDesk download for Android apps on Android phone and PC. The app will automatically assign an ID once you setup the app on your Android phone. Just copy this ID and paste it on the AnyDesk desktop version. The program will quickly connect your devices wirelessly and after that, you can use mouse and keyboard to manage the Android phone from PC.
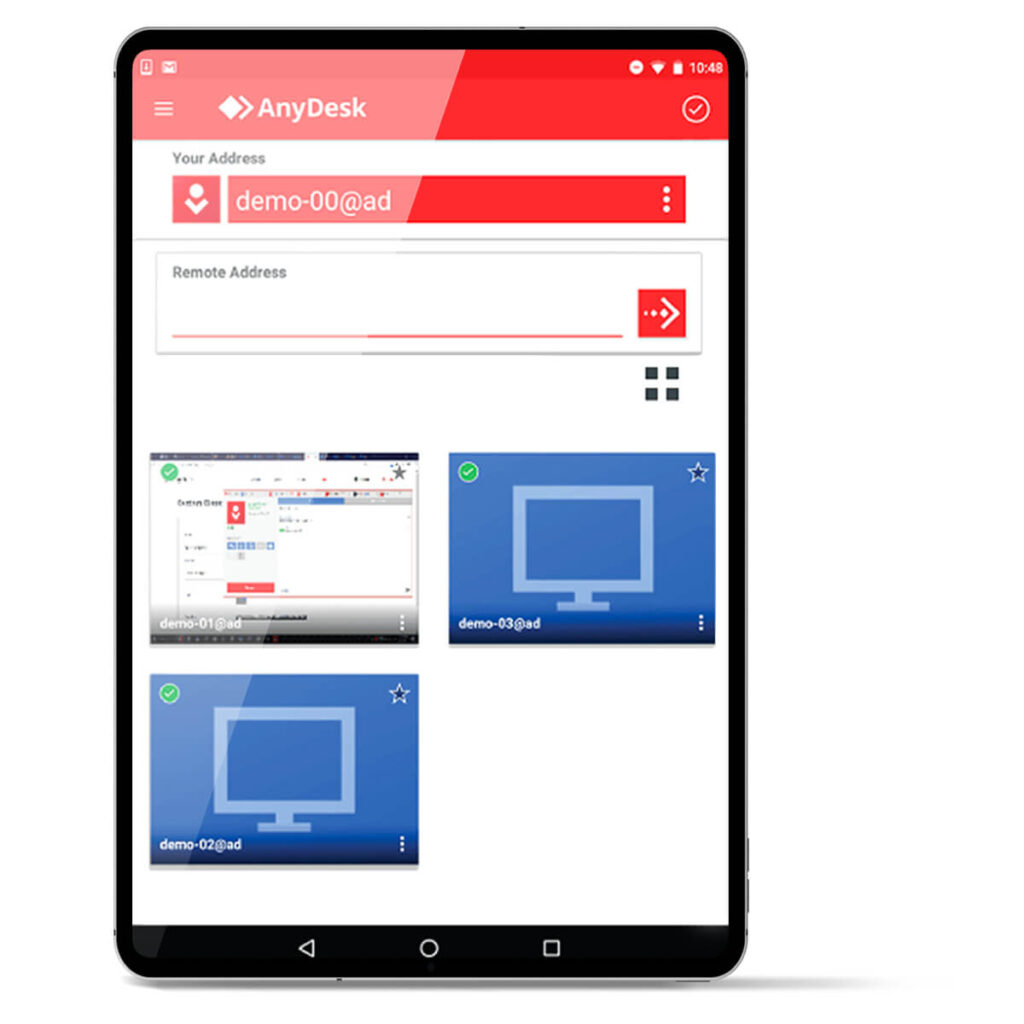
The slave computer in any desk can restrict, allow or deny the rights of the master, all of them are mentioned here:
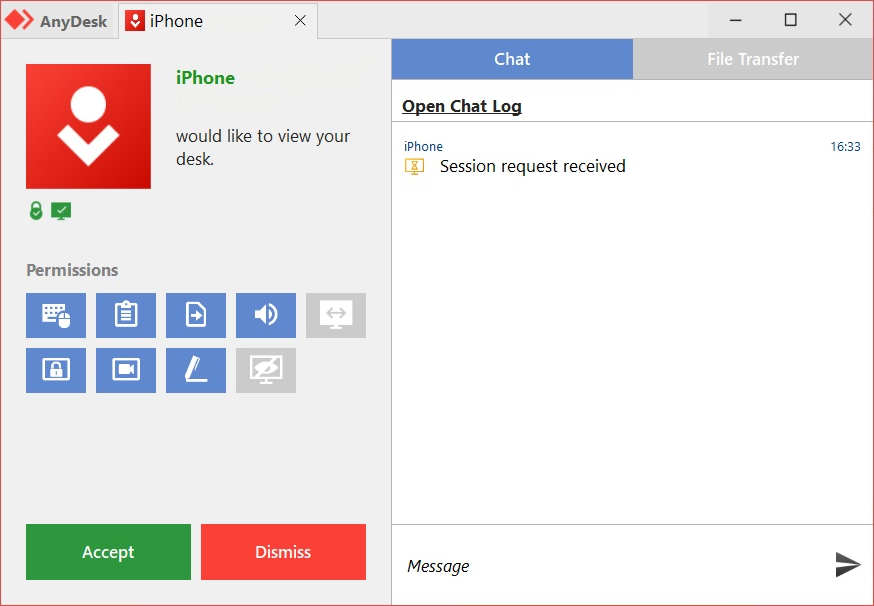
- Audio transmission
- Drawing on the screen
- Creation of TCP tunnels
- Interception of the mouse and keyboard, their blocking
- Access to the clipboard
- Restarting the computer
- The use of a file manager for exchange
- Obtaining system information
- Printing documents on a local printer
- Activation of the privacy mode