How to Check Battery Health in Laptop – If you use your laptop on the go, it’s important to know if your battery can keep up with your lifestyle. Here’s how to check laptop battery health and avoid surprises when it’s time to recharge or replace the battery entirely.
Method 1: Check your Laptop Battery Health in Windows 7
Windows 7 includes a new command that shows you a lot of details on its power usage & settings and helps you troubleshoot power issues (like Windows 7 waking up unexpectedly when you’ve put it in Sleep mode).
This command also shows you some detailed information about your laptop’s battery, including its design capacity and the last full charge. With this data you can calculate how much (percentage-wise) your battery has deteriorated over time. Let’s have a look:
- Click Start, type command prompt in the Start Search box, right-click Command Prompt, and then click Run as administrator.
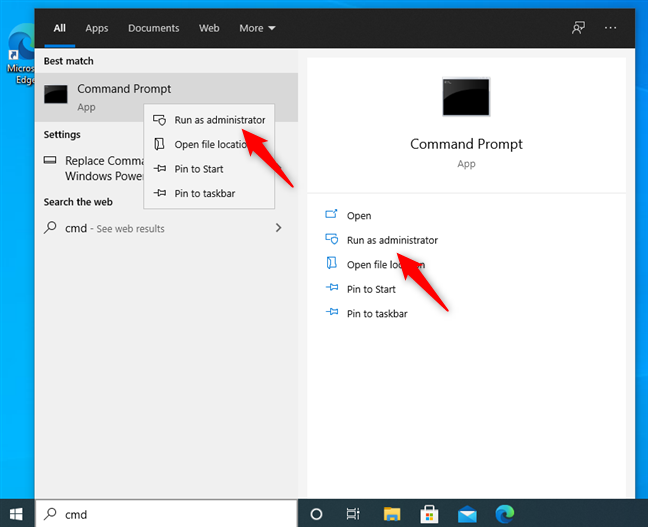
- In the command prompt type powercfg -energy and press enter.
Powercfg will enable a trace for 60 seconds. If you want to use it for more information than just the battery details, make sure no other processes are running during that time.
The battery report now exists, but you have to access it. Fortunately, Windows will automatically name it “battery-report” so you can easily find the file by entering that into your Windows search bar and selecting the file that appears.
Related : Turn on wifi on dell laptop
Method 2: Check your Laptop Battery Health in Windows 10
- Press Windows + X button and select Windows PowerShell (Admin).
- Click right-click on it and choose Run as administrator.
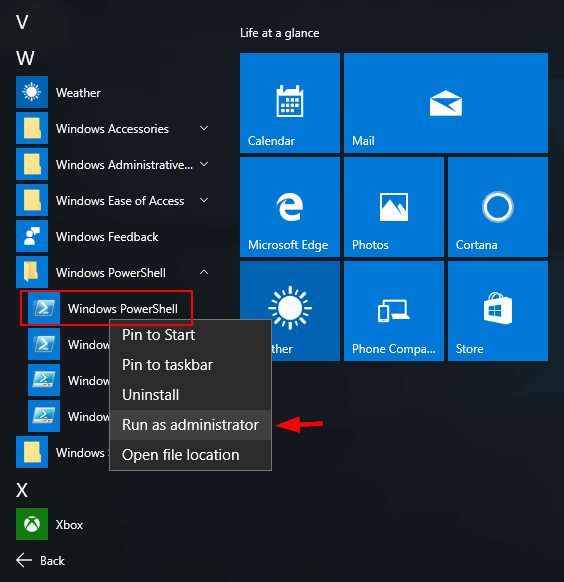
- Type the following command: powercfg /batteryreport
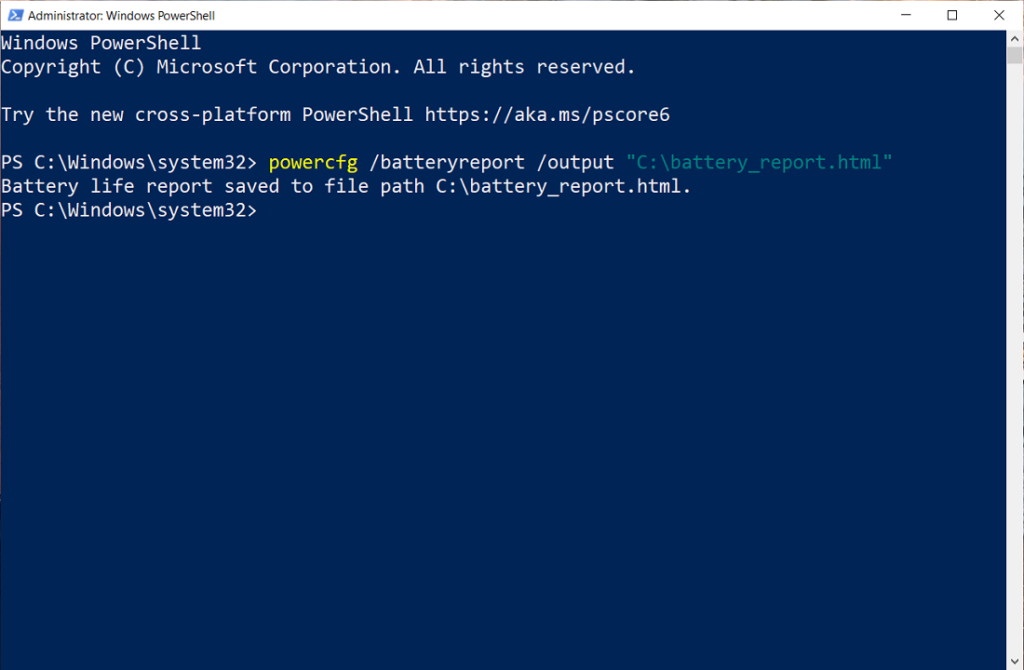
This command will create a battery report in C:\WINDOWS\system32\battery-report.html or, in earlier versions of Windows, the report will be in C:\Users[User Name].
Method 3: Check your Laptop Battery Health in Windows 11
In order to check your battery health in Windows 11, make sure to follow the steps down below:
- Open the Start menu and search Command Prompt. From the right-side panel, click on Run as administrator.
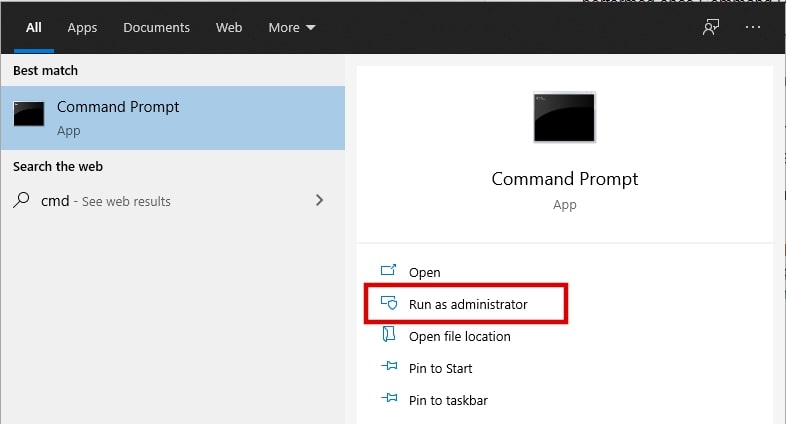
- Type the powercfg /batteryreport /output “C:\battery_report.html and press Enter.

- Open File Explorer, go to the folder that the report was saved to, and then double-click the battery report (HTML file) to open it in your web browser.
Related : hp laptop running slow windows 10
How to Analyse Battery Health Report?
- Review the basic information.
At the top of the report, basic information about your computer and battery will be listed.
- Check out the recent usage.
The “Recent Usage” section is under the “Installed Batteries” section, and it shows the charge and usage history of your battery over the past 3 days.
- Review the Battery Capacity section.
This section, which is near the bottom, shows the capacity of the battery over a long period of time. You can use it to see if the batteries life has been degraded over time.
- Read through the “battery life estimates” section.
This section shows the estimated life of the battery at full charge, and at the designed capacity.
