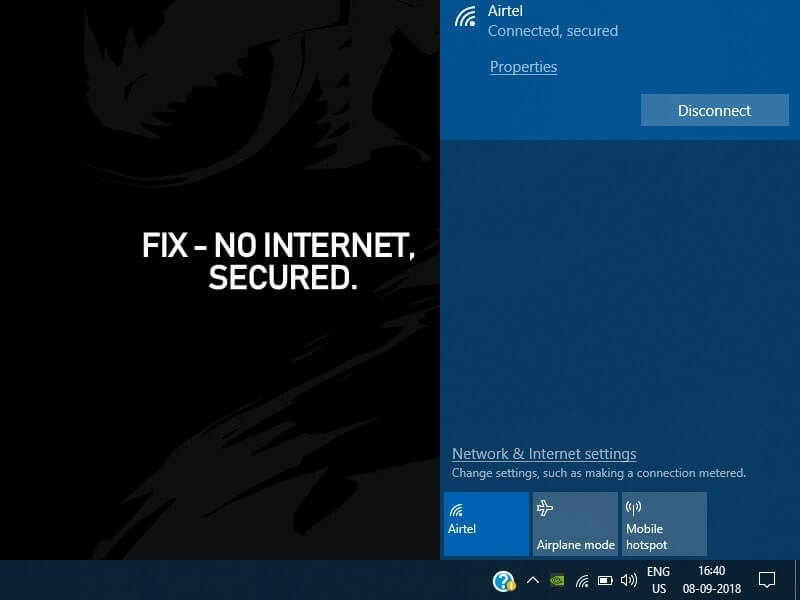The “No Internet Secure” status message simply means that your WiFi connection to the router is fine and properly encrypted (“secure”), but that there is no Internet connection from your home router to the outside world (“Internet No”). Have you ever been in a situation when you can’t open a page on the web?
And your computer is connected to the Internet, however, this is a strange but often solvable issue. When you’re connected to the Internet via a WiFi router but can’t access any web pages, look for your wireless icon in the tray at the bottom right. You will most likely see a small yellow triangle, and when you click on it, you will see the message “No internet, secure”.

This error occurs for various reasons, the most common being a change in your configuration settings such as your IP address, which can cause problems connecting your router to the Internet. Any program can cause this problem, including updates to the operating system.
To fix the “no Internet secured” problem:
There are several ways to fix the no Internet secured problem. It’s a good idea to walk through each of the options below, as any one of these may fix the problem. It’s just that you don’t know which one will work for each occurrence of this error! Since it is difficult to ascertain the exact cause of this error, you will have to try one or more of these solutions.
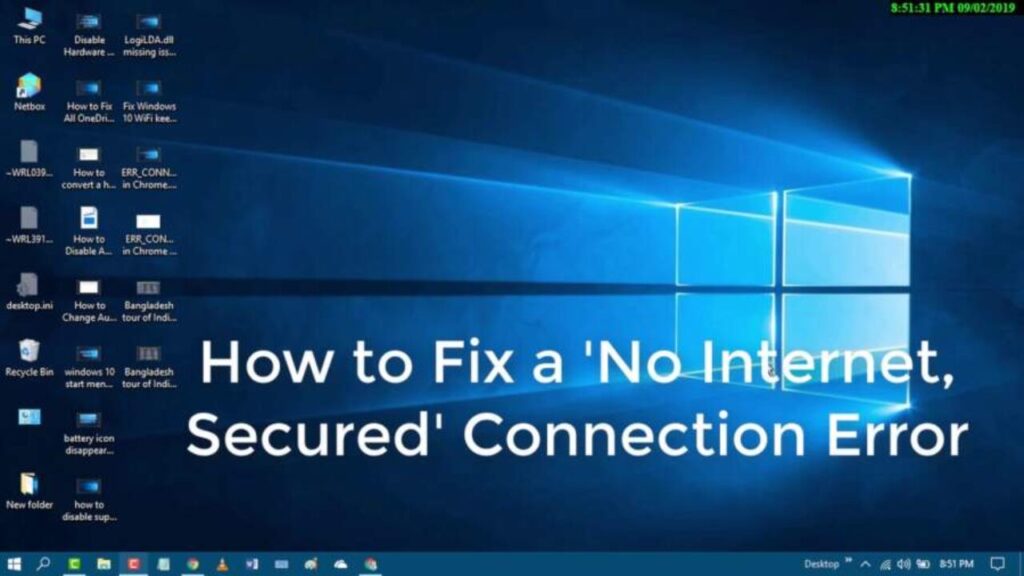
Fix method 1: Check Your PC’s Connection Properties
Follow the steps below to change the properties of your connection.
- Press Windows key + R In.
- In run window, enter “ncpa.cpl” and click OK.
- This will open the “network connections” window.
- Choose your WiFi connection, right-click on the WiFi and choose “properties.”
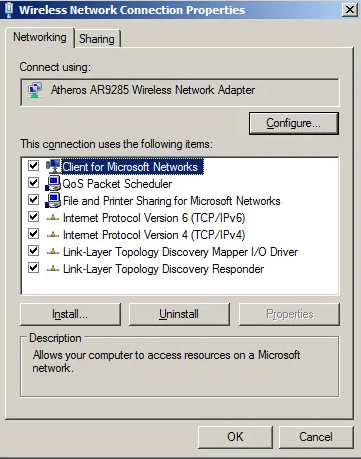
- In this dialog box, ensure that the following options are checked.
- Client for Microsoft networks
- File and printer sharing for Microsoft networks
- Link-layer topology discovery mapper I/O driver
- Internet protocol version 4, or TCP/IPv4
- Internet protocol version 6, or TCP/IPv6
- Link-layer topology discovery responder
- Click OK to confirm. If you made any changes, restart Windows when prompted.
Fix method 2: Turn-off/Disable IPv6
IPv6 is a networking protocol designed to replace IPv4 due to the latter running out of IP addresses. However, while IPv6 should run on most hardware, it is susceptible to errors. Simply uncheck Internet Protocol Version 6 (TCP/IPv6), then click OK to confirm the choice. Restart your Windows 10 PC when prompted. Follow these steps:
- Press Windows Key + R to open Run.
- Type ncpa.
- Right-click on your connection and select “properties”
- On the networking tab, scroll down to ‘Internet Protocol Version 6 (TCP/IPv6)’
- Uncheck the checkbox on the left of this property, and then click OK.
- You might need to restart your computer.
Fix method 3: Setup New DNS server:
To solve the no internet connection problem then use this method. Domain Name System (DNS) is like the Internet phonebook, except that it is automated and covers the entire world. For example, when you type www.makeuseof.com in your address bar, DNS converts the URL to an IP address, taking you to the website you requested. However, sometimes the default DNS configuration on your system fails. Internet Safe” error, this is a fix worth trying.
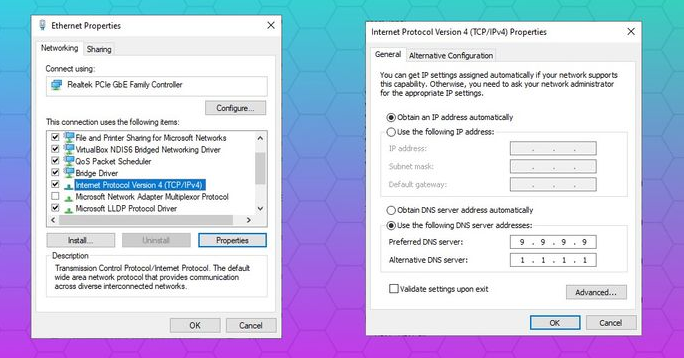
- Open the Settings screen by clicking the Wi-Fi connection icon.
- Then click on Network and Internet settings.
- Click on Change adapter option, right-click on the related connection.
- Then click on Properties.
- Select Internet Protocol Version 4 (TCP/IPv4) > Properties.
- Check Use the following DNS server addresses and input:
- Preferred DNS Server: 9.9.9.9
- Alternative DNS Server: 1.1.1.1
- Now press “OK”.
Fix method 4: Update Network Device Driver:
To solve the no internet connection problem then use update network device driver. Because the device driver for your network card is at fault, it’s worth updating it. so follow these steps:
- On your taskbar, right-click on start menu and select Device Manager.
- Here, expand Network Adapters then select your network device.
- Then right-click and select Update driver.
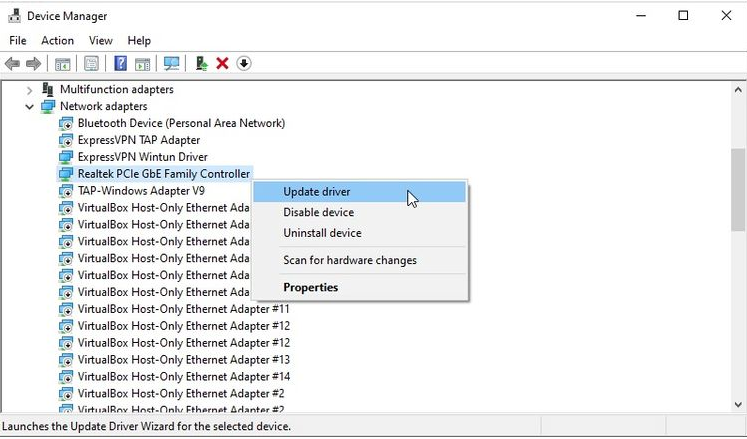
- Wait while the device driver is updated, then reboot Windows.
- If successful, Windows 10 should automatically connect to the network as usual.
Another way to check wifi error “No internet secured”
Follow these few steps to change this:
- Go to Control Panel.
- Now click on Network and Internet then Network Connections.
- Choose your wifi connection then right-click and select Properties.
- In the Wi-Fi Properties, you should check the following options:
- Client for Microsoft Networks
- File and Printer Sharing for Microsoft Networks
- Link-Layer Topology Discovery Mapper I/O Driver
- Internet Protocol Version 4 (TCP/IPv4)
- Reliable Multicast Protocol
- Internet Protocol Version 6 (TCP/IPv6)
- Link-Layer Topology Discovery Responder
- If it doesn’t change for the moment, try to disable and then enable your wi-fi.
I hope these methods will works for you to!