Ping is a valuable tool for troubleshooting all kinds of network or Internet problems. In Windows 8, the error message “Ping: Transmission failed. General failure” appears if the computer does not have the proper Internet Protocol selected. You can select TCP/IPv4 or TCP/IPv6 in your computer’s Control Panel.
Ping causes general failure:
Ping is a valuable tool for troubleshooting all kinds of network problems. A ping command sends packets of information to devices on the network or the Internet to find out if they are available for connection. Troubleshooting ends with an error message PING: Transmit . Sometimes this error is found when pinging the loopback address.
Ping can be fixed by following a set of troubleshooting methods Transmit failed general failure error on computer.
This tutorial explains the reasons for getting ping: Transmit Failed general failure error and how to solve it.
Reason for receiving ping general failure issue:
- One of the major reasons why ping transmit fails is a common failure error due to incorrect TCP/IP and DNS settings. Firewall misconfiguration and issues can also be a cause. To fix the PING transmit failed General failure error, follow the instructions provided below:
- Corrupted TCP/IP Suite
- Temporarily disable your firewall
- Clear Your DNS Cache
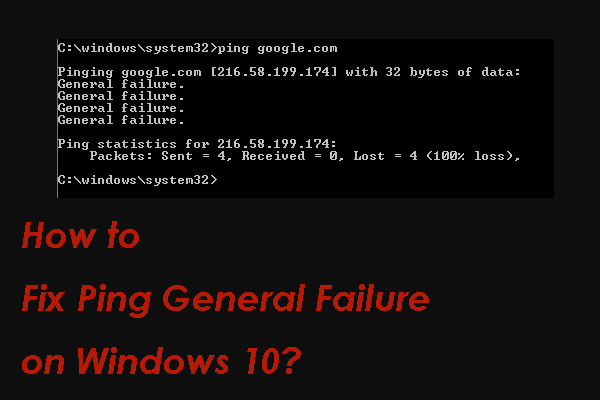
Solution 1: Corrupted TCP/IP suite
To fix the problem. To reset TCP/IP suite, follow the instructions below:
- On command prompt type netsh int ip reset c:\tcp.txt and press enter key.
- Now type ipconfig /flushdns on the command prompt and press enter key.
- Reboot your computer.
- Check for the issue. If you still receive the same error, proceed to the next steps.
Solution 2: Temporarily Disable Your Firewall
If you use Windows Defender as your security solution, here are the steps to follow:
- Press the Windows key + S, type “Firewall”.
- Select “Windows Defender Firewall”. You direct “Windows Defender Firewall” page in the Control Panel.
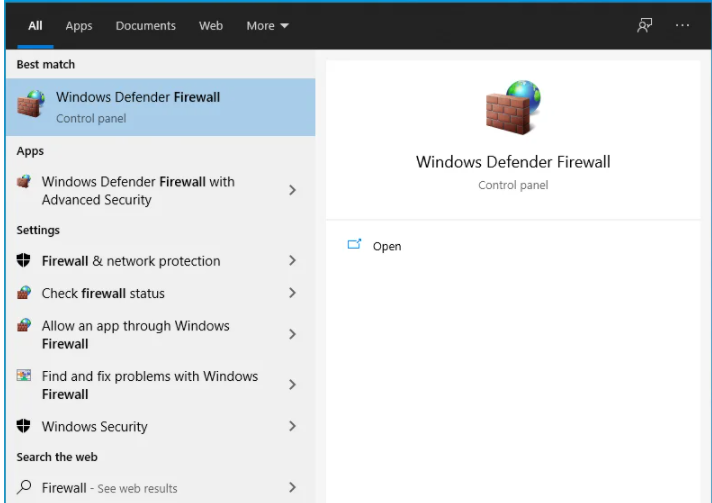
- In this window, look for the “Turn Windows Defender Firewall on or off” option in the left pane and select it.
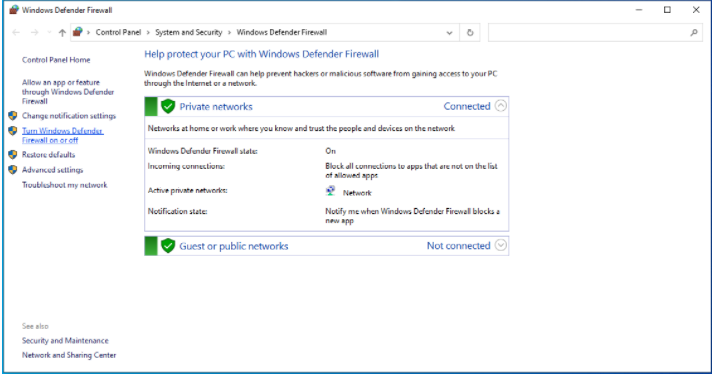
- Click the radio buttons next to “Turn off Windows Defender Firewall” for each network type.
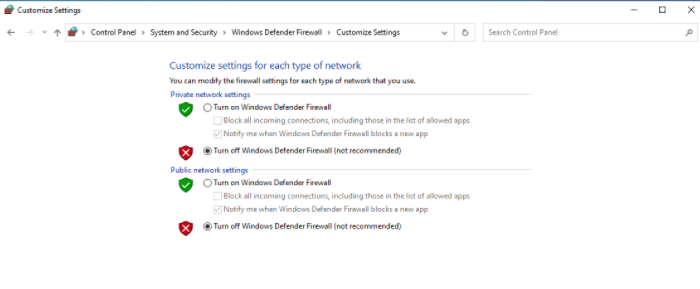
- Alternatively, you can simply block all the incoming connections by clicking the checkbox under the option to turn on Windows Firewall.
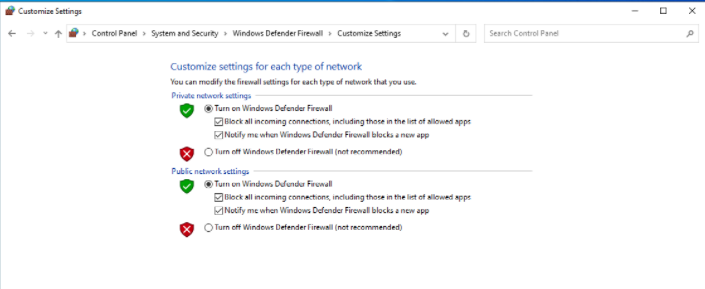
- Now check if you’ll run into the ping general failure error. If you do, Windows Defender is not the culprit. Turn it back on to keep your system protected.
Solution 3: Clean Your DNS Cache
To fix the problem. To flush the DNS cache, follow the instructions below:
- On your keyboard press the Win + X and select “Windows PowerShell”.
- Now open Windows PowerShell.

- In the Windows PowerShell window, type or paste the commands below one by one and press “Enter” after each one:
- ipconfig /release
- ipconfig /renew
- ipconfig /flushdns
- netsh int ip reset c:\tcp.txt
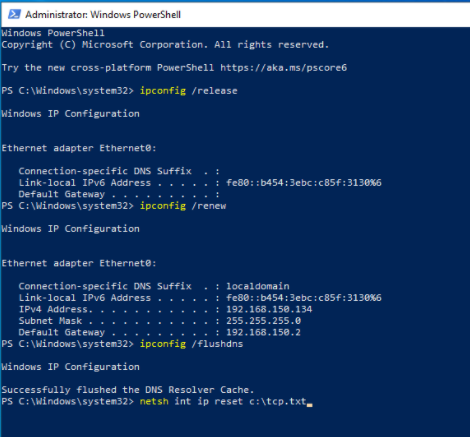
- netsh winsock reset
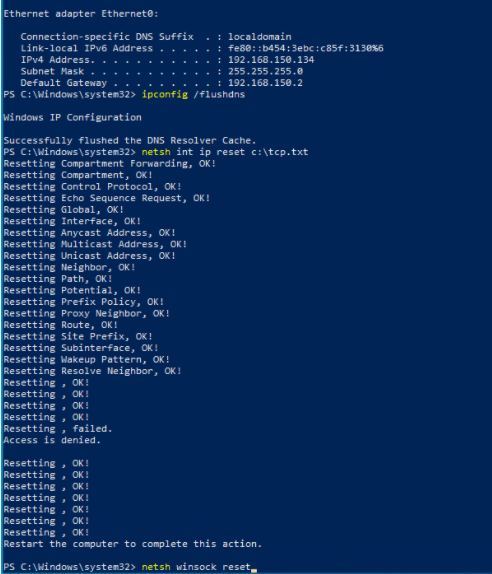
- After all the commands have been executed successfully, reboot Windows and check if your ping issue has been resolved.
